פורומים וצ'אט בזמן אמת ב-Moodle
רכיב פורום
פעילות א-סינכרונית שבה ניתן לנהל דיון על נושא ספציפי בקורס.
דוגמות לשימושי פורום: "שעת קבלה וירטואלית", "פורום שאלות ותשובות" ועוד.
בפורום כל המשתתפים יכולים לראות את הודעות כל המשתתפים ולהגיב זה לזה, אלא אם הוגדרו קבוצות נראות או קבוצות נפרדות.
שימושים פדגוגיים: למידה-שיתופית, שיח-שיתופי, הערכת-עמיתים ודיון.
כיצד ליצור קבוצת דיון בין הסטודנטים באמצעות רכיב פורום?
בניית פורום
1. הפעילו מצב עריכה.
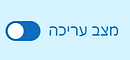

2. בחרו בנושא הרלוונטי, לחצו על , ובחרו ב"משאב או פעילות".


3. בחרו ב"פורום".
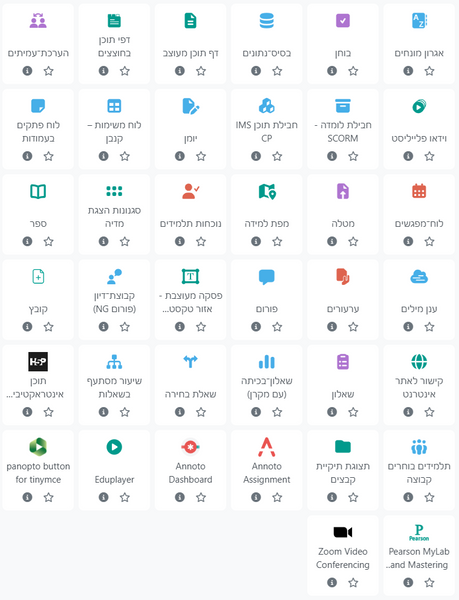
4. כתבו את שם הפורום (לדוגמה: "דיון לאחר צפייה בסרט").
5. ניתן לכתוב בשדה "תיאור" הנחיות עבור הפעילות או מה נדרש מהסטודנטים בפורום.

6. בחרו את סוג הפורום: ברירת המחדל היא "פורום רגיל לשימוש כללי", שבו כל המשתתפים יכולים לראות את כל ההודעות, לכתוב ולהגיב זה לזה.
להסברים על סוגי פורום נוספים לחצו על אייקון סימן השאלה בהגדרה "סוג הפורום".

7. בסעיף "מנוי לעדכונים ומעקב קריאה", בחרו את האופן שבו הסטודנטים מנויים לפורום.
למשל, ב"מנוי מאולץ" הסטודנטים יקבלו את הודעות הפורום אוטומטית גם לתיבת הדוא"ל.
(להסברים על אפשרויות המנוי לחצו על אייקון סימן השאלה לצד "מצב המנוי")

8. לחצו על "שמירת השינויים והצגתם" לסיום הפעולה.

מחוון לבדיקת פורום
1. היכנסו לרכיב הפורום.
2. עברו ללשונית "מתן ציון מתקדם" בתפריט העליון

פורום
3. בחרו ב"מחוון פשוט" בשדה "שינוי שיטת מתן ציון פעילה ל..." ולחצו על כפתור "יצרת טופס מתן ציון על ידי מחוון חדש".

4. תנו שם למחוון. ניתן להוסיף מידע/תיאור כללי בשדה "תיאור".

לאפשרויות נוספות להוספת מדיה וטקסט באמצעות תיבת "תיאור", לחצו כאן.
7. בשדה "אפשרויות מחוון פשוט" ניתן להגדיר האם המחוון יהיה זמין לסטודנטים והאם יראו את הניקוד בכל מדד.
8. בסיום הגדרת המחוון לחצו על "שמירת מחוון פשוט והפיכתו למוכן".
5. ערכו את המדד הראשון:
-
קבעו את שם המדד (לדוגמה: תרומה לדיון בפורום)
-
ניתן לכתוב הנחיה לסטודנטים
(לדוגמה: בדיון הבא יש לדון על סוגיות שעלו בשיעור, להסביר את חשיבותה ו/או להוסיף שאלה לדיון) -
ניתן לרשום הנחיה לבודקים (לדוגמה: יש לשים לב שהסטודנט רשם הודעה איכותית בנוגע לסוגיה)
-
הגדירו את הניקוד המרבי למדד זה
6. ניתן להוסיף מדדים נוספים על ידי לחיצה על "הוספת מדד".

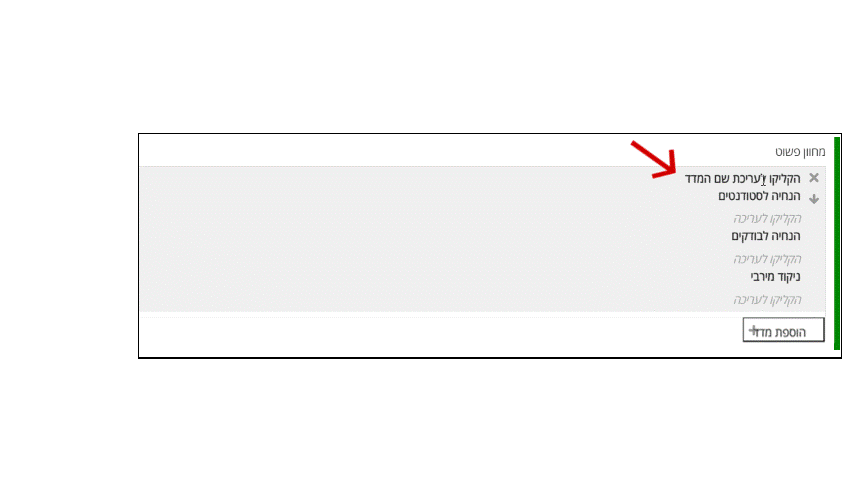
על מנת לתת ציון באמצעות המחוון הפשוט, עקבו אחר הצעדים הבאים:
1. היכנסו לרכיב הפורום ולחצו על כפתור "ציונים".

2. במסך הציונים ניתן לראות את כל התרומות שהסטודנט/ית הוסיפ/ה לפורום מימין ומשמאל מופיע המחוון.


3. ניתן להגדיר ציון ומשוב לכל קריטריון שיצרתם במחוון, ולסיום ללחוץ על כפתור "שמירה" בראש המסך.

4. ניתן לעבור בנוחות בין התרומות של כל הסטודנטים בדיון, באמצעות החיצים בקצה השמאלי העליון של המסך,
ולהמשיך בבדיקה.

התחלת דיון
1. יש ללחוץ על "הוספת נושא דיון חדש" להתחלת הדיון
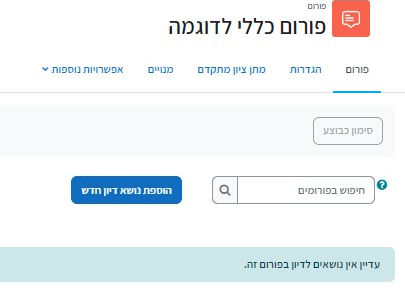
2. יש לכתוב את הכותרת של הדיון בסעיף "נושא"
3. יש לכתוב את תוכן השאלה/תשובה בסעיף "הודעה"

לאפשרויות נוספות להוספת מדיה וטקסט באמצעות תיבת "הודעה",
4. ניתן לסמן ליד האפשרות "שליחת דוא"ל באופן מיידי".
פעולה זאת תגרום לכך שהתגובה תשלח מיד לאחר יצירת ההודעה בפורום, במקום ברירת המחדל שהיא השהיה של 5 דקות לצורך עריכה.
5. ניתן להחליט, כבר בשלב זה, האם מעוניינים להיות מנויים לעדכונים בדיון, ככל שיהיו. אם כן, יש לסמן ליד האפשרות "מנוי לעדכונים בדיון".
6. לסיום ופרסום ההודעה יש ללחוץ על "שליחת הודעה לפורום".
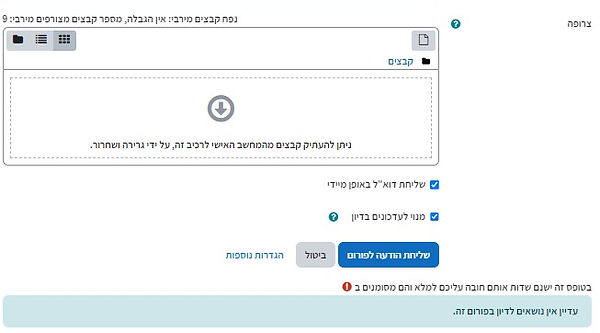
תצוגת דיון
1. יש ללחוץ על כותרת הדיון כדי להמשיכו, תחת כותרת העמודה "דיון" בטבלה.

2. כעת מרצים וסטודנטים יכולים להתחיל נושאי דיון ולהגיב אחד לשני.

אורחים בקורס יכולים רק לצפות בתוכן הדיון ללא אפשרות תגובה.
שליחת הודעה לכל הסטודנטים באמצעות הודעות המרצה
המרצה יכול/ה לשלוח הודעות לכל הסטודנטים דרך רכיב "הודעות המרצה". כל ההודעות שנשלחות מ-"הודעות המרצה" נשלחות אוטומטית למיילים של הסטודנטים, וכמובן מופיעות באתר הקורס ובדף הבית של הסטודנטים.
ההודעות אשר נשלחות, מסייעות בשמירת קשר עם הסטודנטים בכל הנוגע להוראה וללמידה בקורס ומספקות עדכונים והנחיות.
?כיצד לשלוח הודעה לכל הסטודנטים בקורס
1. היכנסו לאתר הקורס הרלוונטי
2. וודאו כי אתר הקורס זמין לצפייה עבור הסטודנטים. למדריך המסביר כיצד להפוך את האתר לזמין, לחצו כאן.

3. לחצו על הרכיב "הודעות המרצה"

4. לחצו על "הוספת נושא דיון חדש"
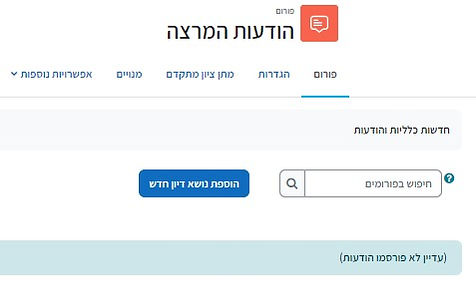
5. הקלידו את נושא ההודעה בסעיף "נושא"
6. הקלידו את תוכן ההודעה בתיבת הטקסט בסעיף "הודעה"

לאפשרויות נוספות להוספת מדיה וטקסט באמצעות תיבת "הודעה",
כדי לצרף קבצים ניתן ללחוץ על הכפתור "הגדרות נוספות"


7. ניתן לגרור קבצים שמעוניינים לצרף לתיבת הקבצים בסעיף "צרופה"
8. סימון ליד הסעיף "שליחת דוא"ל באופן מיידי", מאפשר שליחת הודעה באופן מיידי ללא השהיית שליחה של 5 דקות.

9. לחצו על "שליחת הודעה לפורום" לצורך פרסום ההודעה

10. אם תבחרו להפעיל עריכה בטווח 5 הדקות שבהן זה אפשרי, היכנסו להודעה שפרסמתם ולחצו על "עריכה"

כיצד לשלוח הודעה בנפרד לכל קבוצה?
1. היכנסו להודעות המרצה ולחצו על "הגדרות" בתפריט הקורס

2. היכנסו לקטגוריה "הגדרות רכיב כלליות" ושנו את שדה "מצב קבוצה" ל-"קבוצות נפרדות"
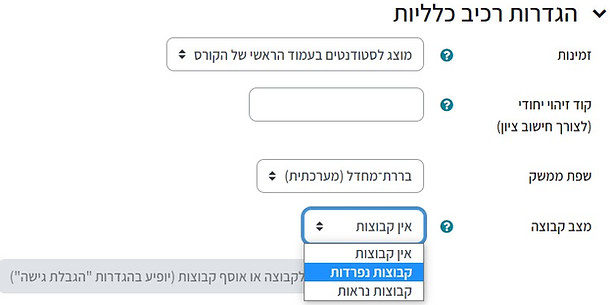
3. בשדה "אוסף קבוצות" בחרו ב-"קבוצות חרבות ברזל"

4. לשמירה לחצו על "שמירת שינויים וחזרה לקורס"

הנחיות לשליחת הודעה עבור קבוצה מסויימת
היכנסו ל- "הודעות המרצה" באתר הקורס.
בחרו בתיבת הגלילה, למי להפנות את ההודעה (לכל המשתתפים או לקבוצה מסוימת מתוך הקורס המאוחד)

פורום אישי בין מרצה לסטודנט
(פורום NG)
פעילות המאפשרת שיח אישי בין המרצה לסטודנטים.
בפורום זה, רק המרצה וסגלי ההוראה רואים את הודעות הסטודנטים.
כל סטודנט רואה רק את התכתובת הפרטית שלו עם המרצה.
שימושים פדגוגיים:
הערכה-עצמית, יומן-למידה, רפלקציה, דיווח-התנסות, דו"ח-ניסוי, כלי-תקשורת.
כיצד להוסיף פורום אישי -מרצה סטודנט?

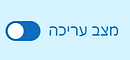
1. הפעילו מצב עריכה.
2. בחרו בנושא הרלוונטי, לחצו על , ובחרו ב"משאב או פעילות".


3. בחרו ב"קבוצת דיון (פורום NG)".
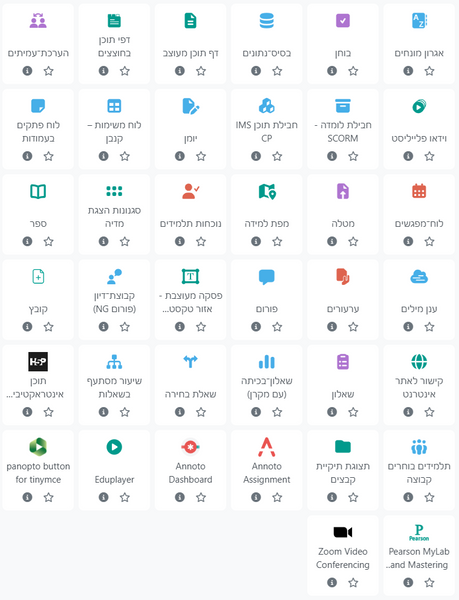
4. כתבו את שם קבוצת הדיון (לדוגמה: "דיון אישי")
5. בשדה "סוג קבוצת דיון" בחרו ב"פורום אישי בין המרצה לסטודנט"

6. ניתן להוסיף תיאור או הסבר על הנדרש מהסטודנטים בסעיף "הנחייה לתלמידים"
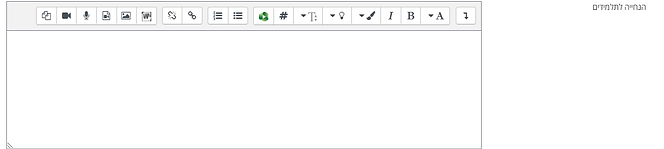
לאפשרויות נוספות להוספת מדיה וטקסט באמצעות תיבת "הנחיה לתלמידים", לחצו כאן.
7. בחרו אם לסמן "פתיחת דיון עבור כל הסטודנטים באופן אוטומטי".
בפורום NG אם בחירה זו לא מסומנת, המרצים יכולים "לשוחח" עם סטודנט/ית רק אחרי שהסטודנט/ית יזמו פתיחת שיחה עם המרצה.
על מנת ליזום שיחה מול כל סטודנט/ית שתרצו לפנות אליו/ה, יש לסמן שדה זה.
הסימון יוצר התחלה של "שיחה" אוטומטית מכיוון כל אחד מהסטודנטים ע"י המערכת.

8. בשדה "הגבלת פרסומים":
א. ניתן להגביל כמה הודעות/דיונים יכולים הסטודנטים לפרסם, כמו בפורום רגיל.
ב. יש להשאיר את ברירת המחדל "לאפשר לסטודנטים להוסיף נושא דיון חדש" - מסומנת.

9. לסיום הפעולה, לחצו בתחתית המסך על הכפתור "שמירת שינויים והצגתם"

10. יש להיכנס לרכיב על מנת לראות את כל הדיונים שנפתחו.
בעמודה "החל ע"י" יופיע הסימן - שמעיד על כך שזו הודעה שנפתחה אוטומטית ע"י המערכת.
כמו כן כותרת ההודעה תהיה בעלת נוסח קבוע "הודעה אישית ...(שם הסטודנט/ית)"

11. כדי לפתוח שיחה עם סטודנט/ית יש ללחוץ על כותרת ההודעה, ובחלון שייפתח ללחוץ על "תגובה".

12. יש ללחוץ על "עריכה" על מנת לשנות את הכותרת האוטומטית של ההודעה הנפתחת ע"י המערכת ולתת כותרת מתאימה לדיון האישי עם הסטודנט/ית.

13. לסיום בחרו אם לשלוח עותק של ההודעה לעצמכם
ולחצו "שמירת שינויים"

14. בעמודת "דיון" תופיע ההודעה בעלת הכותרת האישית שעדכנתם.
בעמודת "שם הסטודנט" תמצאו את הסטודנט/ית שאיתו/ה נפתח הדיון.
בעמודת "טרם נצפה" ניתן לראות אילו הודעות עדיין לא פתחתם.

ניתן ליצור שירשור של הודעה-תגובה תחת אותו דיון.
המרצה יכול לשוחח שיחות אישיות עם כל סטודנט באמצעות אותו רכיב.
ניתן לערוך תגובה בחמש הדקות שאחרי פרסומה, כמו בכל פורום.