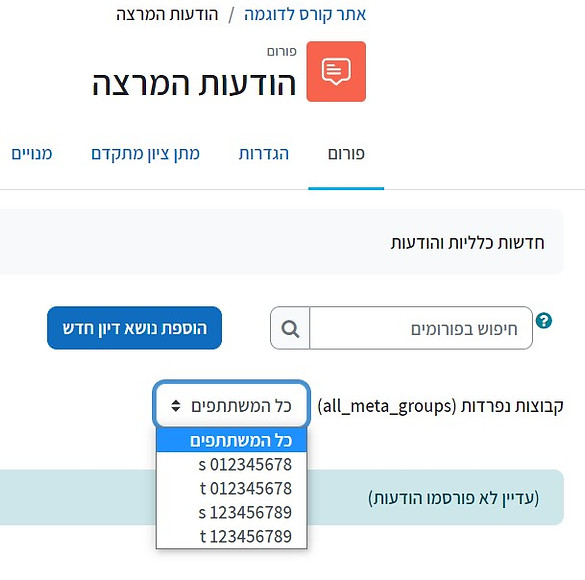פעולות נפוצות בתחילת קורס
הפיכת אתר הקורס זמין לסטודנטים
אתר הקורס נפתח בתצוגה מוסתרת מהסטודנטים. על מנת לאפשר לסטודנטים לצפות באתר, יש להפוך אותו לזמין.
כיצד הופכים את אתר הקורס לזמין?
1. להפיכת אתר הקורס לזמין לסטודנטים יש להיכנס לאתר הקורס וללחוץ על ההודעה "האתר לא זמין לסטודנטים/יות - לחץ/לחצי כאן כדי להפוך אותו לזמין".

2. בחלון שנפתח, יש לאשר את הפעולה על ידי לחיצה על הכפתור "לחץ/י כאן כדי להפוך את האתר לזמין"

3. כעת אתר הקורס זמין לסטודנטים (כאשר מופיע הכיתוב "אתר הקורס זמין לסטודנטים/ות").

4. להפיכת אתר הקורס ללא זמין לסטודנטים/יות, לחצו על "אפשרויות נוספות" בתפריט הקורס ובחרו "הפיכת האתר ללא זמין לסטודנטים/יות.
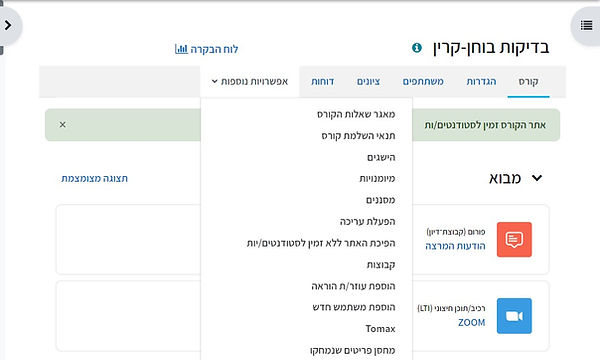
בעמוד הבית, כשהאתר לא זמין לסטודנטים הוא מופיע בצבע אפור וכשהוא זמין צבעו תכלת
האתר זמין

האתר לא זמין

איחוד אתרי קורסים
ישנה אפשרות לאחד אתרי קורסים שונים לאתר קורס אחד ראשי. פעולה זו מאפשרת העלאה של תכני הקורס לאתר קורס אחד (ולא למספר אתרי קורסים במקביל).
שלב א': יצירת האתר המאוחד
כיצד לאחד אתרי קורסים?
1. יש לפנות אלינו במייל לכתובת virtualt@tauex.tau.ac.il ולציין את מספר הקורס ומספרי הקבוצות (10 ספרות) אותן תרצו לאחד.
2. לאחר שאתר הקורס המאוחד יווצר, תוכלו לראות אתר קורס נוסף ברשימת אתרי הקורסים בדף הבית ב-Moodle. אתר הקורס החדש יהיה בעל 8 ספרות (ללא מספר קבוצה). אתר הקורס המאוחד יסתיים לרוב בספרות 99 (אלא אם קיימים כבר מספר קורסים מאוחדים ואז הספרות יהיו 98, 97, 96 וכיו"ב).
ברשימת המשתתפים של קורס זה מופיעים הסטודנטים וסגלי ההוראה של כל הקבוצות שאוחדו.
זכרו להפוך את אתר הקורס לזמין לסטודנטים (ראו את המדריך "כיצד להפוך את האתר זמין לסטודנטים" במדריך המקוון)
שלב ב': כניסה לאתר שנוצר
כיצד לשלוח הודעה בנפרד לכל קבוצה?
1. היכנסו להודעות המרצה ולחצו על "הגדרות" בתפריט הקורס

2. היכנסו לקטגוריה "הגדרות רכיב כלליות" ושנו את שדה "מצב קבוצה" ל-"קבוצות נפרדות"
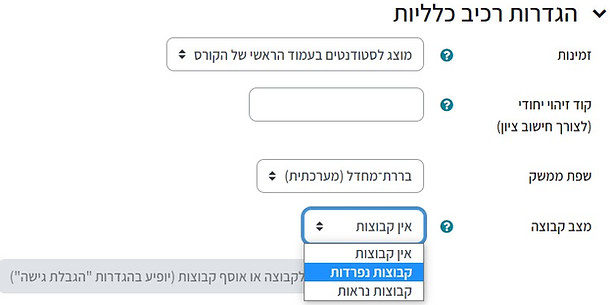
3. בשדה "אוסף קבוצות" בחרו ב-"all_meta_groups"

4. לשמירה לחצו על "שמירת שינויים וחזרה לקורס"

הנחיות לשליחת הודעה עבור קבוצה מסויימת
היכנסו ל- "הודעות המרצה" באתר הקורס.
בחרו בתיבת הגלילה, למי להפנות את ההודעה (לכל המשתתפים או לקבוצה מסוימת מתוך הקורס המאוחד)