מפת למידה ורשימת סימון
ישנם רכיבים במודל שיכולים לשמש לצורך מעקב אחר השלמת פעילויות למידה, למשל: רשימת סימון ומפת למידה.
רכיבים אלה מאפשרים לבנות תהליך למידה ביחידה מסוימת בקורס, שמורכב מביצוע משימות שונות לאורך הדרך.
יתרונות השימוש במפת למידה וברשימת סימון:
המרצים יכולים לראות תמונת מצב של התקדמות הסטודנטים.
מסייע בארגון משימות, בייחוד ביחידות הוראה ללמידה עצמית ובקורסים בעלי משימות רבות.
מסייע לסטודנטים בניהול הלמידה.
שימושים פדגוגיים:
הערכה-עצמית, מעורבות-בלמידה, רפלקציה, ניהול-הלמידה
רשימת סימון
רכיב רשימת הסימון ("צ'ק ליסט") מאפשר ליצור רשימות סימון
עבור משימות למידה שהסטודנטים צריכים להשלים במהלך הקורס.
אפשר ליצור רשימות סימון נפרדות לפי נושא, יחידת לימוד או ברמת הקורס ובדרך זו לאפשר לסטודנטים לעקוב באופן אישי אחר התקדמותם במשימות הלימודיות של פרויקט, יחידת הוראה בקורס, או במסגרת הקורס כולו.
מה במדריך?
איך ליצור רשימת סימון?
1. העבירו את כפתור "מצב עריכה" שבראש אתר הקורס, משמאל, למצב מופעל.


2. לחצו על "הוספת משאב או פעילות".

3. לחצו על לשונית "פעילויות" ובחרו ברכיב "רשימת סימון".
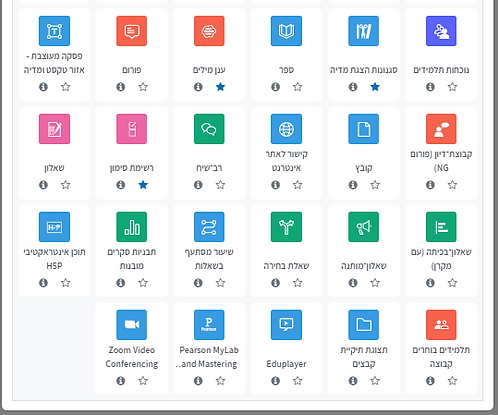
4. בתיבה "רשימת סימון" כתבו את שם הרשימה.

5. בתיבה "הקדמה" כתבו הנחיה או מידע על הפעילות.

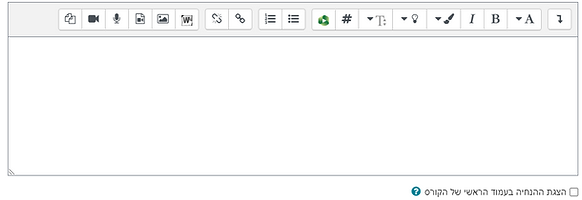
ניתן ללחוץ על חלונית הסימון להצגת ההנחיה בעמוד הראשי של הקורס.
6. מתחת לכותרת "הגדרות" ניתן להגדיר:
א. האם סטודנט יכול להוסיף פריטים נוספים לרשימה? כן/לא
ב. האם סטודנט יכול להוסיף הערות לרשימה? כן/לא
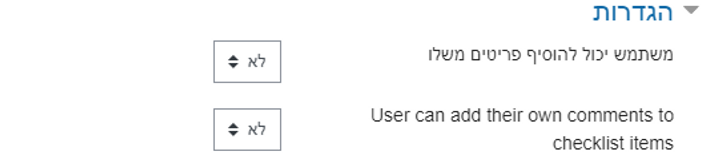
כדאי לדעת - הפריטים שהסטודנטים מוסיפים נועדו לסייע לו בניהול המשימות שלה/שלו והם יופיעו רק אצלם/ן ולא למרצה או לסטודנטים אחרים.
7. בסעיף "עודכן על ידי" ניתן להגדיר מי רשאי לסמן סעיף כבוצע.

8. הגדירו בסעיף "מורים יכולים להוסיף הערות" - כן, על מנת שתוכלו לכתוב הערה פרטנית ברשימת הסימון האישית של כל סטודנט.

9. אופציונלי - ניתן להגדיר "ציון מירבי".
(שימו לב שהציון ירשם בדו"ח הציונים בעת השלמת כל הסימונים ברשימה).

10. בסעיף "שליחת דוא"ל כאשר מושלמת רשימת הסימון" ניתן להגדיר שהסטודנט ו/או המרצה יקבלו מייל בעת השלמת כל המשימות המופיעות ברשימת הסימון.

איך להוסיף פעילויות כגון: מטלה או בוחן
לרשימת הסימון?
ניתן להגדיר שרשימת הסימון תכיל באופן אוטומטי את הפעילויות המצויות באותו נושא (יחידת הוראה) או בקורס כולו.
למשל: רשימת סימון שמשוייכת ליחידת הוראה הכוללת מטלה ובוחן, רשימת זו תכיל את כל המטלה והבוחן של אותה יחידה,
בדרך זו רשימת הסימון תסייע הן למרצה והן לסטודנט לנהל את יחידת ההוראה. בנוסף, המרצה יכול לתת ציון על רשימה זו.

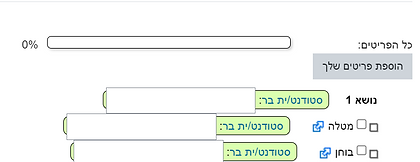

1. בסעיף "הצגת פעילויות הקורס ברשימה",
בחרו אילו פעילויות יופיעו ברשימה -
כל הפעילויות בקורס - בחרו "הקורס כולו"
או
פעילויות ביחידה בה רשימת הסימון נמצאת - בחרו "יחידת ההוראה הנוכחית בקורס".

2. לחצו על כפתור "שמירת שינויים והצגתם".
איך לנהל את רשימת הסימון מצד המרצה?
למרצה יש אפשרות לעקוב אחר סימוני הסטודנטים, לערוך את רשימת הסימון ולסמן השלמת פעילות ברשימת הסטודנטים.
1. בלשונית "צפייה מוקדמת" - המרצה יכול לצפות ברשימת הסימון שיצר.


2. בלשונית "צפייה בהתקדמות" - המרצה יכול לעקוב אחר סימוני הסטודנטים באופן רוחבי.
חשוב לדעת - ניתן ללחוץ על צלמית זכוכית המגדלת על מנת לצפות ברשימה הפרטנית של הסטודנט.
וגם לסמן עבור הסטודנט השלמת פעילות או לכתוב לו הערה.



3. בלשונית "עריכת רשימת הסימון" - המרצה יכול לערוך את רשימת הסימון שיצר.

ניתן להקליד פריט נוסף בחלונית ובסיום ללחוץ על כפתור "הוספה".

איך סטודנט יכול להיעזר ברשימת הסימון?
הסטודנט/ית יכול/ה לעקוב אחר ההתקדמות האישית, לסמן לעצמו/ה את הפעילויות שהשלים/מה ואף לרשום הערות לצד המשימה.
ציר ההתקדמות יתן לסטודנטים מדד על משימות שהושלמו בהתאם לתנאים להשלמת פעילות שהוגדרו ע"י המרצה.
לרשותכם דוגמה עם הנחיות להמחשה:
להוספת שורת משימה אישית, לחצו על "הוספת פריטים שלך".

בחלונית ההערה - ניתן לרשום הערה, לערוך או למחוק אותה בכל עת.
ניתן לסמן V אם המשימה הושלמה.
כדאי לדעת שהמרצה יכול לראות סימון פריט כבוצע וכן את ההערות שהסטודנט הוסיף לפריט.
מפת למידה
רכיב מפת למידה (Learning map) מאפשר להבנות את תהליך הלמידה של הסטודנטים/יות, באמצעות ייצוג חזותי, בצורת מפה של מהלך הלמידה בקורס כולו או ביחידה מסוימת.
איך להוסיף מפת למידה לאתר הקורס?
1. הפעילו מצב עריכה בקורס.
2. לחצו על "הוספת משאב או פעילות" בנושא הרלוונטי.
3. בחרו את הפעילות "מפת למידה"

4. בהגדרות הרכיב, תנו שם למפת הלמידה.

5. בשדה "מפת למידה" הגדירו את צבע המקומות, צבע הנתיבים וצבע החיווי של משימה שהושלמה כפי שייראו על מפת הלמידה.
מקומות= הנקודות שמציינות את הפעילויות או המשאבים המקושרים למפת הלמידה
הושלם= השלמת הפעילויות המקושרות למפת הלמידה תקנה לסטודנטים/יות סימון V באותה נקודה.
נתיבים= סימון קטעי ה"דרך" בין כל נקודה לנקודה על המפה, קטעים המייצגים את מסלול הלמידה של הסטודנטים/יות.

הכפתור "כיצד להשתמש בעורך" מספק הנחיות כיצד לבנות את הנקודות והנתיבים שביניהן.
6. בגלגל השיניים, סמנו את האפשרויות הרלוונטיות לכם/ן מתוך "הגדרות מתקדמות".
ניתן לקרוא על כל אחת מהאפשרויות בלחיצה על אייקון סימן השאלה.

7. סמנו V על מנת להציג את מפת הלמידה בעמוד הקורס.
אם לא מסומן, יוצג קישור כניסה למפת הלמידה.
8. בשדה "תמונת רקע" הוסיפו את תמונת הרקע שתשמש בסיס למפת הלמידה, באמצעות גרירה של קובץ תמונה ששמור במחשב.
לסיום שמרו שינויים.


איך מגדירים באתר הקורס את הפעילויות המקושרות למפת הלמידה?
עתה יש להגדיר את הפעילויות שהסטודנטים יצטרכו לבצע כך שיצטברו לתהליך למידה שלם.
1. הפעילו עריכה באתר הקורס.
2. הוסיפו את המשאבים /הפעילויות, שיהיו המשימות לביצוע של הסטודנטים/יות,
תחת נושא או יחידה כרצונכם.

שימו לב: יש להגדיר "תנאים להשלמת פעילות" לכל רכיב.
כך, אחרי קישור הרכיבים למפת הלמידה, השלמה של פעילות תתבטא בסימון V גם במפת הלמידה.

איך מגדירים גישה לפעילויות המקושרות למפה אך ורק מתוך המפה?
ניתן להסתיר את רכיבי הפעילויות שהסטודנטים/יות צריכים להשלים, כך שלא יוצגו בעמוד הראשי של הקורס אך יהיו זמינות לגישה באמצעות לחיצה על הנקודה הרלוונטית בתוך מפת הלמידה
1. הפעילו עריכה באתר הקורס.
2. לחצו על 3 הנקודות האנכיות שליד שם הפעילות ובתפריט שייפתח בחרו "הסתרה"

3. אחרי הסתרת הרכיב מהסטודנטים/יות, לחצו שוב על שלוש הנקודות, והפעם בחרו בתפריט שייפתח את האפשרות "הגדירו כזמין" על מנת להפוך את הרכיב לזמין לגישה מתוך מפת הלמידה
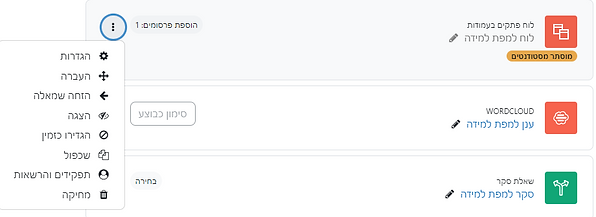
4. כך ייראה הקורס מנ�קודת מבט הסגל

5. וכך ייראה הקורס מנקודת מבט הסטודנט/ית כאשר ניתן להגיע לכל הפעילויות הנדרשות להשלמה רק באמצעות לחיצה על הנקודה הרלוונטית בתוך מפת הלמידה

איך יוצרים את הנקודות על מפת הלמידה?
השלב האחרון הוא שיבוץ הנקודות (המקומות) על תמונת מפת הלמידה וקישור המקומות למשימות שהוגדרו ב-Moodle.

1. הפעילו עריכה באתר הקורס.
2. היכנסו ל"הגדרות" ברכיב מפת הלמידה

3. בשדה "הגדרות כלליות" ניתן ללחוץ על הכפתור "כיצד להשתמש בעורך" ולעקוב אחר ההנחיות.

4. למשל, על מנת לשבץ נקודה חדש המקושרת לפעילות יש לבחור מקום על המפה וללחוץ עליו לחיצה כפולה. תיווצר נקודה חדשה בצבע שהגדרתם.

5. לחצו באמצעות קליק ימני על הנקודה שהצבתם על המפה על מנת לשייך לנקודה פעילות מאתר הקורס. בחלון "עריכת מקום", בחלונית הגלילה, בחרו מתוך הפעילויות בתפריט שייפתח, את הרלוונטית.
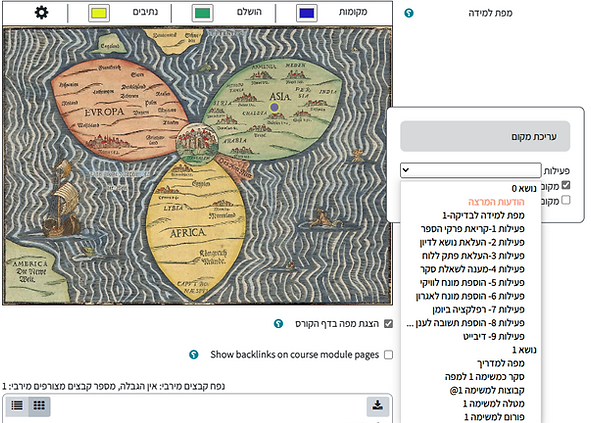
6. אם בנקודה זו הסטודנטים/יות צריכים לבצע את הפעילות הראשונה בתהליך הלמידה, סמנו את הנקודה כ"מקום התחלה". אם בנקודה זו הסטודנטים/יות יסיימו את המשימה האחרונה בתהליך הלמידה סמנו את הנקודה כ"מקום יעד". אם זו אחת הנקודות האחרות בתוך תהליך הלמידה אין צורך לסמן כלום.


7. פעילויות שכבר שובצו ושויכו לנקודות קודמות יופיעו בצבע ירוק. כך ניתן לוודא מהי הפעילות הבאה שתרצו לשייך לנקודה שעדיין לא שובצה עבורה פעילות.

8. המשיכו בדרך זו לסמן נקודות על גבי המפה ולשייך להן פעילויות מתוך אתר הקורס.
אם ברצונכם לסמן גם את המסלול מנקודה לנקודה צרו גם את קטעי הדרך, באמצעות לחיצה אחת על כל אחת משתי הנקודות שביניהן יש "לסלול" דרך.
כך תיראה המפה אחרי שיבוץ נקודות ומסלול מנקודה לנקודה, ואחרי שיוך המשימות והפעילויות לכל נקודה.

9. ניתן להזיז את מיקום הנקודות על גבי המפה באמצעות גרירת הנקודה.
ניתן גם להזיז את שם הפעילות ע"י גרירת תיבת הטקסט של השם למיקום אחר ביחס לנקודה.
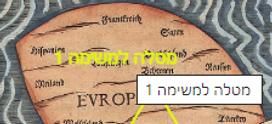
איך הסטודנטים/יות מנהלים/ות את תהליך הלמידה שלהם בעזרת מפת הלמידה?
1. מנקודת מבט הסטודנט/ית כל תהליך הלמידה יכול להתבצע מתוך המפה.
כך עשויה להיראות המפה לפני תחילת הלימוד.
הסטודנט/ית לוחצים על הנקודה הראשונה המוצגת ונכנסים לפעילות הראשונה.

2. אחרי השלמת הפעילות, הנקודה תסומן ב-V והנקודה הבאה תהבהב.

3. עם השלמת כלל הפעילויות הנדרשות המפה תיראה כך.
