רשימת סימון
רכיב רשימת הסימון ("צ'ק ליסט") מאפשר ליצור רשימות סימון
עבור משימות למידה שהסטודנטים צריכים להשלים במהלך הקורס.
אפשר ליצור רשימות סימון נפרדות לפי נושא, יחידת לימוד או ברמת הקורס ובדרך זו לאפשר לסטודנטים לעקוב באופן אישי אחר התקדמותם במשימות הלימודיות של פרויקט, יחידת הוראה בקורס, או במסגרת הקורס כולו.
יתרונות השימוש ברשימת סימון:
מסייע בארגון משימות, בייחוד ביחידות הוראה ללמידה עצמית ובקורסים בעלי משימות רבות.
המרצים יכולים לראות תמונת מצב של התקדמות הסטודנטים.
מסייע לסטודנטים בניהול הלמידה.
שימושים פדגוגיים:
הערכה-עצמית, מעורבות-בלמידה, רפלקציה, ניהול-הלמידה
מה במדריך?
איך ליצור רשימת סימון?
1. העבירו את כפתור "מצב עריכה" שבראש אתר הקורס, משמאל, למצב מופעל.


2. לחצו על "הוספת משאב או פעילות".

3. לחצו על לשונית "פעילויות" ובחרו ברכיב "רשימת סימון".
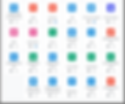
4. בתיבה "רשימת סימון" כתבו את שם הרשימה.

5. בתיבה "הקדמה" כתבו הנחיה או מידע על הפעילות.

ניתן ללחוץ על חלונית הסימון להצגת ההנחיה בעמוד הראשי של הקורס.

6. מתחת לכותרת "הגדרות" ניתן להגדיר:
א. האם סטודנט יכול להוסיף פריטים נוספים לרשימה? כן/לא
ב. האם סטודנט יכול להוסיף הערות לרשימה? כן/לא

כדאי לדעת - הפריטים שהסטודנטים מוסיפים נועדו לסייע לו בניהול המשימות שלה/שלו והם יופיעו רק אצלם/ן ולא למרצה או לסטודנטים אחרים.
7. בסעיף "עודכן על ידי" ניתן להגדיר מי רשאי לסמן סעיף כבוצע.

8. הגדירו בסעיף "מורים יכולים להוסיף הערות" - כן, על מנת שתוכלו לכתוב הערה פרטנית ברשימת הסימון האישית של כל סטודנט.

9. אופציונלי - ניתן להגדיר "ציון מירבי".
(שימו לב שהציון ירשם בדו"ח הציונים בעת השלמת כל הסימונים ברשימה).

10. בסעיף "שליחת דוא"ל כאשר מושלמת רשימת הסימון" ניתן להגדיר שהסטודנט ו/או המרצה יקבלו מייל בעת השלמת כל המשימות המופיעות ברשימת הסימון.

איך להוסיף פעילויות כגון: מטלה או בוחן
לרשימת הסימון?
ניתן להגדיר שרשימת הסימון תכיל באופן אוטומטי את הפעילויות המצויות באותו נושא (יחידת הוראה) או בקורס כולו.
למשל: רשימת סימון שמשוייכת ליחידת הוראה הכוללת מטלה ובוחן, רשימת זו תכיל את כל המטלה והבוחן של אותה יחידה,
בדרך זו רשימת הסימון תסייע הן למרצה והן לסטודנט לנהל את יחידת ההוראה. בנוסף, המרצה יכול לתת ציון על רשימה זו.



1. בסעיף "הצגת פעילויות הקורס ברשימה",
בחרו אילו פעילויות יופיעו ברשימה -
כל הפעילויות בקורס - בחרו "הקורס כולו"
או
פעילויות ביחידה בה רשימת הסימון נמצאת - בחרו "יחידת ההוראה הנוכחית בקורס".

2. לחצו על כפתור "שמירת שינויים והצגתם".
איך לנהל את רשימת הסימון מצד המרצה?
למרצה יש אפשרות לעקוב אחר סימוני הסטודנטים, לערוך את רשימת הסימון ולסמן השלמת פעילות ברשימת הסטודנטים.
1. בלשונית "צפייה מוקדמת" - המרצה יכול לצפות ברשימת הסימון שיצר.


2. בלשונית "צפייה בהתקדמות" - המרצה יכול לעקוב אחר סימוני הסטודנטים באופן רוחבי.
חשוב לדעת - ניתן ללחוץ על צלמית זכוכית המגדלת על מנת לצפות ברשימה הפרטנית של הסטודנט.
וגם לסמן עבור הסטודנט השלמת פעילות או לכתוב לו הערה.



3. בלשונית "עריכת רשימת הסימון" - המרצה יכול לערוך את רשימת הסימון שיצר.
ניתן להקליד פריט נוסף בחלונית ובסיום ללחוץ על כפתור "הוספה".


איך סטודנט יכול להיעזר ברשימת הסימון?
הסטודנט/ית יכול/ה לעקוב אחר ההתקדמות האישית, לסמן לעצמו/ה את הפעילויות שהשלים/מה ואף לרשום הערות לצד המשימה.
ציר ההתקדמות יתן לסטודנטים מדד על משימות שהושלמו בהתאם לתנאים להשלמת פעילות שהוגדרו ע"י המרצה.
לרשותכם דוגמה עם הנחיות להמחשה:
להוספת שורת משימה אישית, לחצו על "הוספת פריטים שלך".

בחלונית ההערה - ניתן לרשום הערה, לערוך או למחוק אותה בכל עת.
ניתן לסמן V אם המשימה הושלמה.
כדאי לדעת שהמרצה יכול לראות סימון פריט כבוצע וכן את ההערות שהסטודנט הוסיף לפריט.