הוספת תוכן לעמוד הקורס
ב-Moodle ניתן להוסיף ולעצב סוגים שונים של תוכן המוטמעים ישירות בתוך אתר הקורס ללא צורך בהורדת קובץ נפרד, כגון טקסט, נוסחאות, תמונות, קול (אודיו) וסרטונים (וידאו).
למשאבים שיפורטו במדריך זה ישנם מספר יתרונות:
-
נפתח ישירות באתר הקורס כך שאין צורך בהורדת קובץ נפרד (למשל Word)
-
נוח לצפייה עבור הסטודנטים במכשיר נייד
-
ניתן לעדכן שינויים ישירות בעמוד (ולא לשנות בקבצים ולהעלותם מחדש)
-
ניתן לקשר את הטקסט לאגרון המונחים של אתר הקורס
-
ניתן להוסיף קישורים
מה במדריך?
איך להוסיף דף תוכן מעוצב?
1. העבירו את כפתור "מצב עריכה" שבראש אתר הקורס, משמאל, למצב מופעל.


2. בחרו נושא, לחצו על , ובחרו ב"משאב או פעילות".

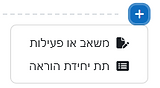
3. בחלון שנפתח, בחרו ב"דף תוכן מעוצב".
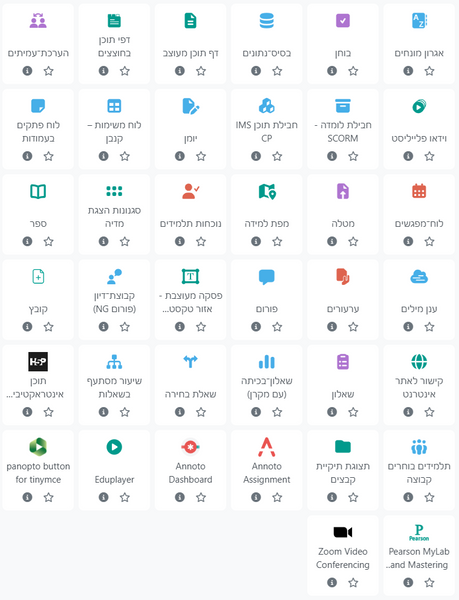
4. כתבו את כותרת הדף בשדה "שם".
5. ניתן לכתוב הנחיה או הסבר בשדה "הנחיה לפעילות".

6. סמנו "V" בשדה "הצגת ההנחיה בעמוד הראשי של הקורס", כך שההנחיה תוצג בדף הראשי של הקורס.
7. כתבו ועצבו את הטקסט בתיבת "תוכן הדף".

איך להוסיף קובץ לדף התוכן?
1. בתיבת עורך התוכן כתבו את המלל שיהווה קישור לקובץ, למשל: להורדה לחצו כאן.
סמנו את הטקסט ולחצו על אייקון הוספת הקישור


2. בחלון שנפתח לחצו על "עיון במאגרים"
3. בחלון הבא שנפתח, בדקו שהלשונית הנבחרת בתפריט שבצד ימין היא "העלאת קובץ" ואז לחצו על Browse. בחרו את הקובץ שאותו תרצו להעלות ממחשבכם, לחצו עליו פעמיים עם העכבר ובדקו שעתה הוא מצורף.
לסיום לחצו על "העלאת קובץ זה".

איך להוסיף תמונה לדף התוכן?
קיימות 3 אפשרויות להוספת תמונה בדף התוכן המעוצב:
דרך א -
1. בשדה "תוכן הדף" לחצו על אייקון הוספת התמונה
2. בחרו בתמונה הרצויה באמצעות לחיצה על "עיון במאגרים", ואחר כך Browse לחיפוש במחשבכם.
3. לסיום לחצו על "העלאת קובץ זה".
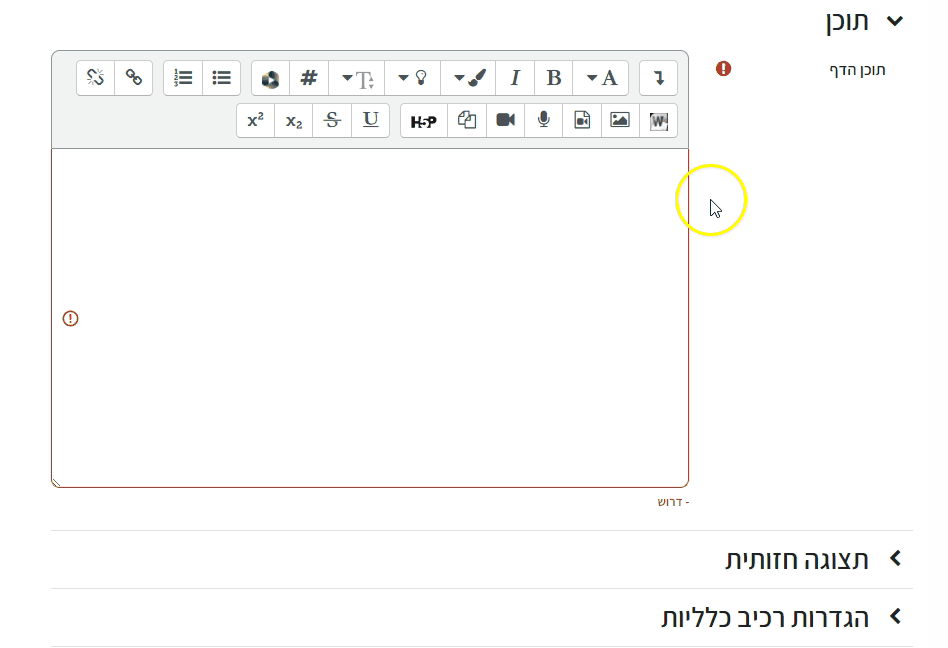
דרך ב -
1. בשדה "תוכן הדף" לחצו על אייקון הוספת התמונה
2. בחלון שנפתח, בשורה העליונה הזינו קישור לתמונה שבחרתם מהאינטרנט.
3. בתיבה שמתחת הוסיפו תיאור לתמונה ולסיום לחצו על "שמירת תמונה".
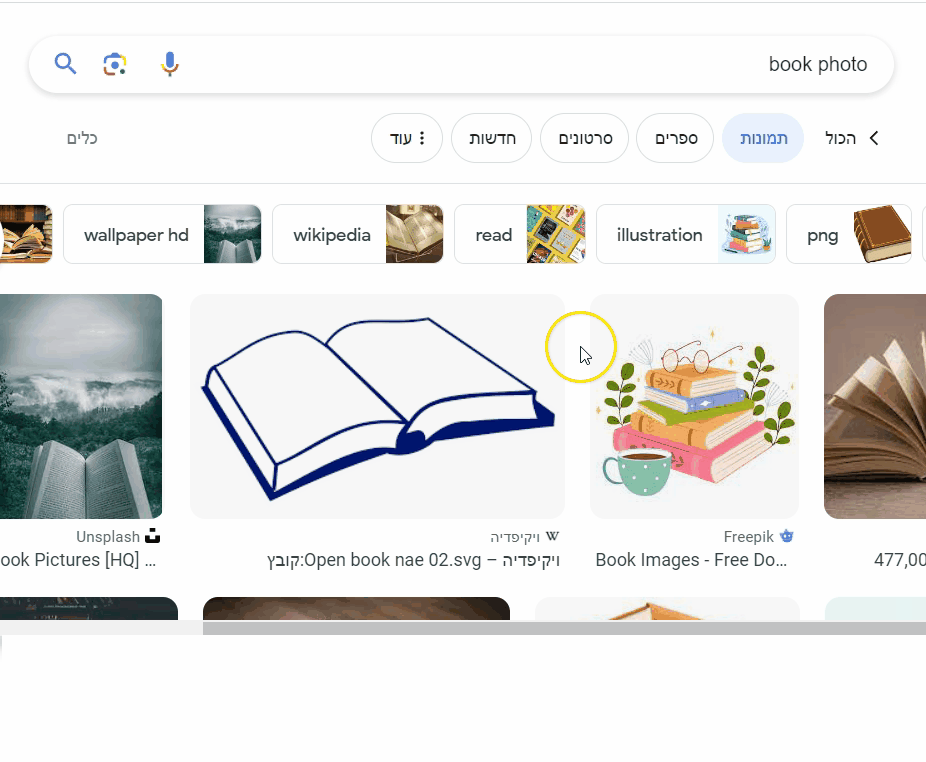
דרך ג -
1. בחרו תמונה, ובאמצעות "העתק" ו"הדבק" צרפו אותה לדף התוכן המעוצב במקום הרצוי. 2. לסיום לחצו על "שמירת תמונה".
בסיום עריכת דף התוכן, לחצו על כפתור "שמירת שינויים והצגתם".
צפו בדוגמה לדף תוכן הכולל קישור לקובץ ותמונה:

לאפשרויות נוספות להוספת מדיה וטקסט באמצעות תיבת "הנחיה לפעילות" או "תוכן הדף", לחצו כאן.
יצירת ספר
ספר מאפשר יצירת חומר לימוד המורכב ממספר רב של דפים המכילים טקסט, תמונות, סרטונים ורכיבי מולטימדיה נוספים, המהווים מעין ספר עם פרקים ותתי-פרקים.
כיצד ליצור ספר באתר הקורס?
1. העבירו את כפתור "מצב עריכה" שבראש אתר הקורס, משמאל, למצב מופעל.


2. בחרו נושא, לחצו על , ובחרו ב"משאב או פעילות".

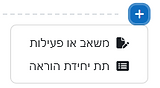
3. בחלון שנפתח, בחרו ב"ספר".
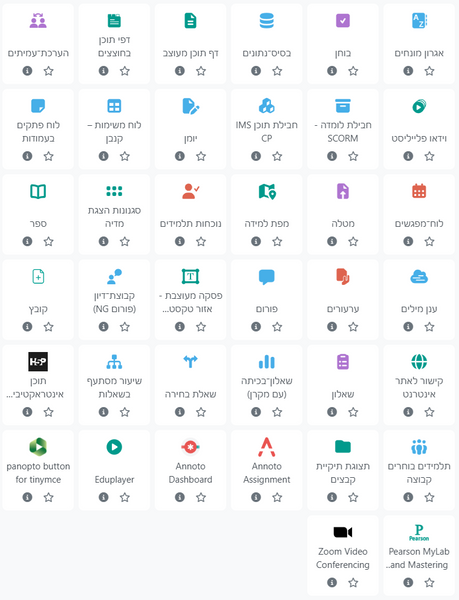
4. בהגדרות הכלליות העניקו שם לספר בסעיף "שם".

5. ניתן להוסיף הנחייה לפעילות עבור הסטודנטים בסעיף "הנחיה לפעילות".
6. ניתן לסמן בשדה "הצגת ההנחיה בעמוד הראשי של הקורס", כדי שההנחיה תוצג בדף הראשי של הקורס.

7. בחרו האם הפרקים ותתי-הפרקים מאורגנים מספרית, באמצעות תבליטים, הזחה או ללא סידור.
מספרים


הזחת תתי פרקים
ללא


תבליטים

8. סמנו בסעיף "כותרות מותאמות אישית", אם תרצו שהכותרות לא יוצגו אוטומטית בכל פרק.

כותרות מותאמות אישית - לא מסומן

כותרות מותאמות אישית - מסומן

9. לסיום לחצו על "שמירת שינויים והצגתם".

1. היכנסו לרכיב הספר שיצרתם, הנמצא בעמוד הקורס.
בחלון שנפתח, הוסיפו שם לפרק בסעיף "כותרת הפרק" ו"תוכן" לפרק הראשון.

לאפשרויות נוספות להוספת מדיה וטקסט באמצעות תיבת "הנחיה לפעילות" או "תוכן", לחצו כאן.
2. סמנו V אם הנושא מהווה "תת פרק" (אחרי יצירת פרק אחד לפחות, ניתן ליצור תתי פרקים) ולסיום לחצו על "שמירת שינויים".
1. במצב של עריכה מופעלת, לחיצה על האייקונים בתוכן העניינים מאפשרת לערוך, להסתיר או למחוק את הפרק וכן להוסיף פרקים נוספים.

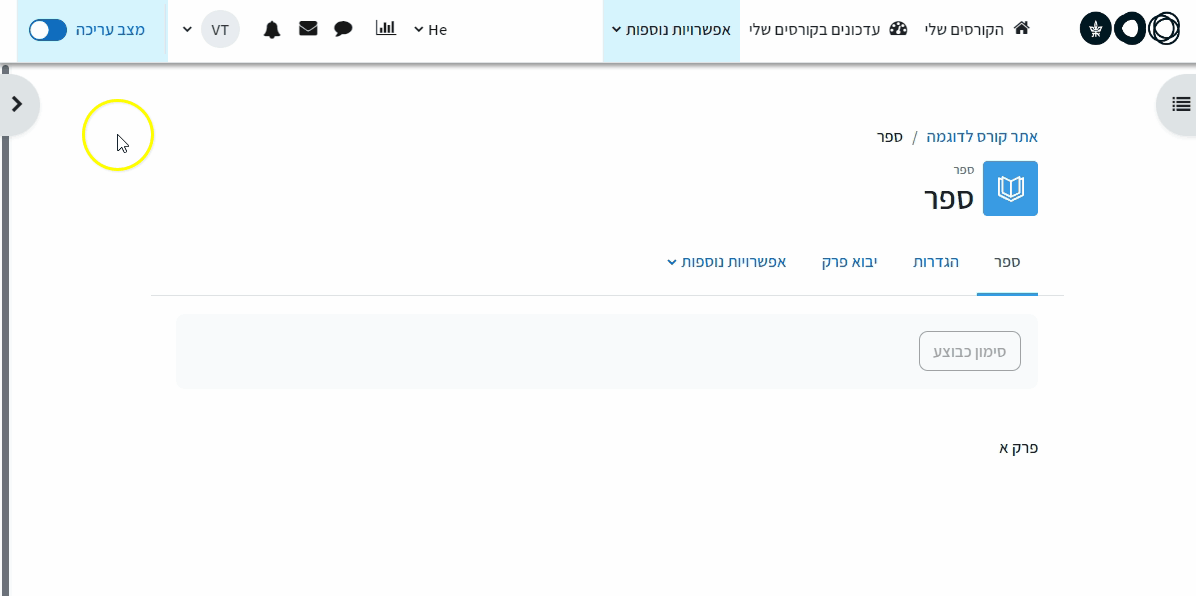
החלפת סדר פרקים
הסתרה
עריכת פרק
הוספת פרק / תת-פרק
מחיקה
2. לאחר הוספת פרק נוסף, ניתן לבצע מספר פעולות עריכה:
-
לנווט בין פרקי הספר באמצעות החיצים
-
להחליף את מיקום הפרקים על ידי לחיצה על החיצים בתוכן העניינים שבצד שמאל (הפרק שבו אנחנו נמצאים הוא הפרק הכתוב בשחור)


כאשר יוצרים קובץ Word עם סימון כותרות, ניתן לייבא את הקובץ לרכיב "ספר" וייווצרו פרקים בספר לפי רמת הכותרת. למשל, "כותרת 1" (Heading 1) תהיה פרק ראשי ו"כותרת 2" (Heading 2) תהיה תת פרק.

ניתן לייבא קובץ Word לפרק בספר וכן לייצא פרק אחד או את הספר כולו
1. ליבוא היכנסו לרכב הספר לחצו על "יבוא מ-Word" בסרגל הניהול

2. בחרו את הקובץ להעלאה ממחשבכם וגררו אותו ואז לחצו על "יבוא"

3. לסיום לחצו על "המשך"

מה יכולים/ות הסטודנטים/יות לעשות ברכיב ספר?
מלבד צפייה וקריאה של תכני הספר, הסטודנטים/יות יכולים גם להדפיס את הספר או פרקים מתוכו.

הם יכולים לעבור מפרק לפרק בספר או באמצעות תוכן העניינים במשבצת שבצד שמאל, או באמצעות החיצים.

הפרק שבתוכו נמצאים הוא השחור. ניתן לעבור לכל אחד מהפרקים הכתובים בכחול
הוספת דפי תוכן בחוצצים
דף תוכן בחוצצים מאפשר יצירת אוסף של דפי תוכן והצגתם כפריט אחד מחולק לחוצצים שהם בעצם לשוניות.
היתרונות של דף תוכן מעוצב תקפים גם בחוצצים. יתרונות נוספים:
• ארגון מידע לפי פרקים, יחידות או שלבים
• מאגד את הנושא למקום אחד בתוך המודל, ללא צורך להוריד את התוכן
• הוספת משאבים שונים, כגון סרטון, קישור, אתרים מוטעמים, תמונות וגיפים.
איך להוסיף דף תוכן בחוצצים?
1. העבירו את כפתור "מצב עריכה" שבראש אתר הקורס, משמאל, למצב מופעל.


2. בחרו נושא, לחצו על , ובחרו ב"משאב או פעילות".

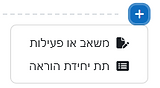
3. בחלון שנפתח, בחרו ב"דפי תוכן בחוצצים".
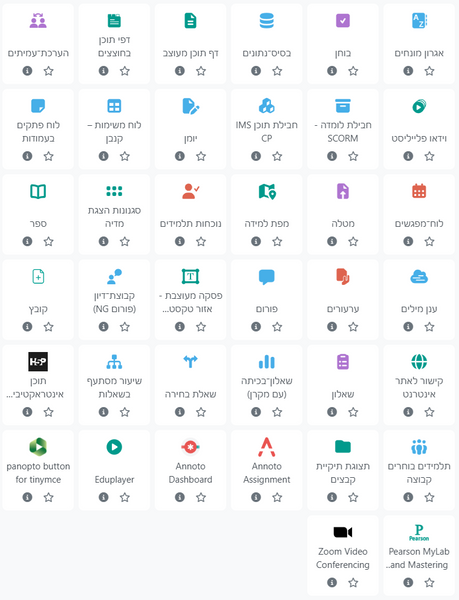
4. כתבו את כותרת הדף בשדה "שם".

5. ניתן לכתוב הנחיה או הסבר בשדה "הנחיה לפעילות".

איך להוסיף תוכן לדף בחוצץ?
בכל חוצץ מופיעים 4 שדות לעריכה:

1
2
3
4
1. שם החוצץ - כותרת שתופיע על הלשונית של החוצץ בתוך הרכיב (חובה ביצירת חוצץ חדש).
2. תוכן החוצץ - שבו אפשר להוסיף תכנים מגוונים דרך עורך התוכן (טקסט, תמונות, גיפים, קישורים, סרטונים).
לאפשרויות נוספות להוספת מדיה וטקסט באמצעות תיבת "הנחיה לפעילות" או "תוכן החוצץ", לחצו כאן.
3. שיבוץ דף אינטרנט - ניתן להטמיע אתר אינטרנט באמצעות הדבקה של קישור . להוספת קישור שאינו מיועד להטמעה, אפשר להוסיף אותו ב"תוכן החוצץ".
4. מיקום בסדר תצוגת החוצצים – כברירת מחדל, החוצצים יוצגו לפי סדר ההוספה. אפשר לשנות את הסדר החוצצים על ידי בחירת המספר למקום החדש בסדר החוצצים שלך. למשל, להצגת החוצץ שאותו עורכים במקום הראשון, סמנו אותו כמספר אחד (1).
דוגמה לשיבוץ דף אינטרנט:

בחוצץ שבו הוטמע דף אינטרנט ישירות, לא יופיע התוכן, אם נכתב בשדה: "תוכן החוצץ"
דוגמה להוספת קישור ב"תוכן החוצץ" - עורך טקסט ומדיה.

טקסט - בסגנון כותרת גדולה
תמונה + קישור לאתר המדריכים
איך להוסיף דף תוכן בחוצץ חדש?
אפשר להוסיף חוצץ חדש בלחיצת כפתור "הוספת דף תוכן בחוצץ חדש". חוצץ חדש יופיע כשהעמוד יעדכן באופן אוטומטי.
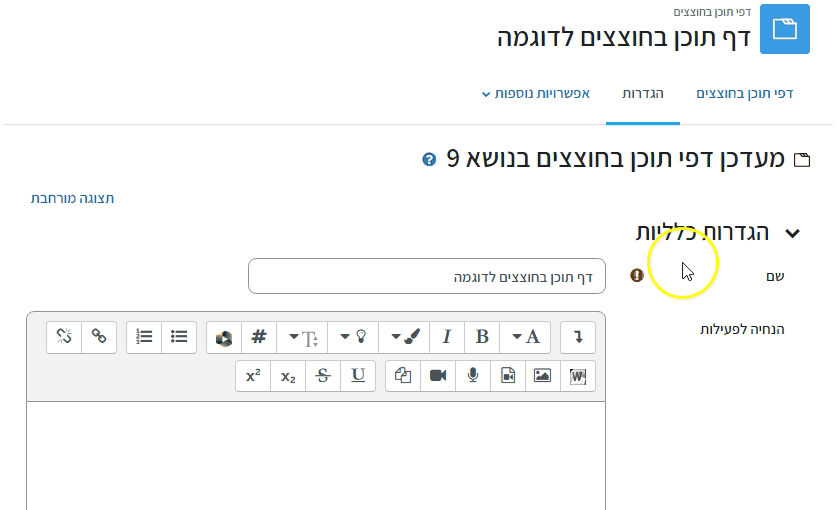
איך להוסיף תפריט לדפי תוכן בחוצצים של הקורס?
תצוגת תפריט רכיבי חוצצים בקורס זה:
התפריט משמש כתוכן העניינים של כל רכיבי "דפי תוכן בחוצצים" הקיימים בקורס ולא רק של הרכיב הנוכחי. לדוגמה, אם יש בקורס רכיב דפי תוכן בחוצצים בכל נושא, התפריט יציג את כל שמות הרכיבים בכל הנושאים, וניתן יהיה לגשת אליהם באמצעות התפריט.
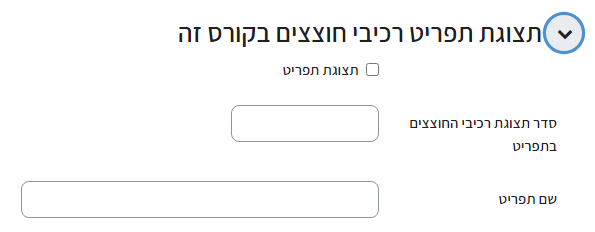
1. תצוגת תפריט: יש לסמן תיבת סימון זו כדי שהתפריט יוצג בדף תוכן בחוצצים הנוכחי.
2. הצגת סדר הפעילות בחוצצים בתוך התפריט: הסדר שבו המשאב הזה יופיע בתוך התפריט. לדוגמה, אם תרצו שהמשאב יופיע במקום השני בתפריט, הזינו 2.
3. שם התפריט: ההמלצה היא להשאיר את התפריט ללא שם כפי שמופיע בברירת המחדל.
איך לערוך או למחוק חוצץ?
1. באתר הקורס, היכנסו לרכיב
2. בסרגל הניהול העליון, לחצו על "הגדרות" או ב"עדכון דפי חוצצים".
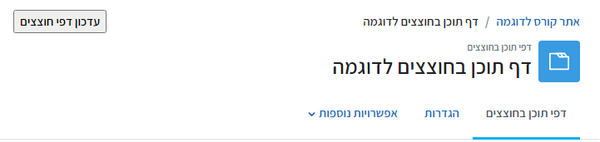
3. לחצו על "תצוגה מורחבת", או בחרו את החץ ליד החוצץ שתרצו לערוך, ולחצו עליו

כדי למחוק חוצץ מיותר:
1. מחקו את שם החוצץ.
2. לחצו על כפתור "שמירת השינויים והצגתם".
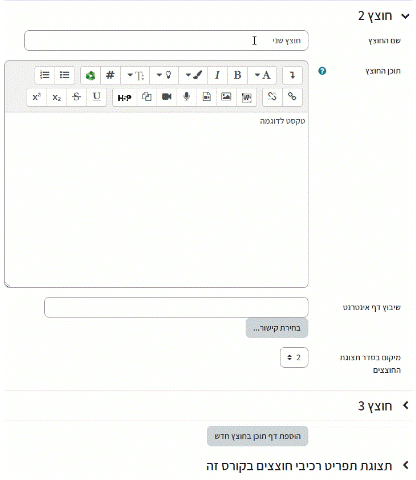
פסקה מעוצבת
רכיב פסקה מעוצבת הוא עורך תוכן המאפשר להוסיף טקסט ומדיה בעמוד הקורס.
באמצעותו ניתן:
-
להוסיף כותרת משנית לנושא
-
להוסיף הנחיות והסברים בעמוד הקורס
-
להוסיף קישורים בעמוד הקורס
-
להוסיף מגוון מדיה
איך מוסיפים פסקה מעוצבת לאתר הקורס?
1. העבירו את כפתור "מצב עריכה" שבראש אתר הקורס, משמאל, למצב מופעל.


2. בחרו נושא, לחצו על , ובחרו ב"משאב או פעילות".

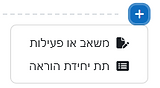
3. בחלון שנפתח, בחרו ב"פסקה מעוצבת".
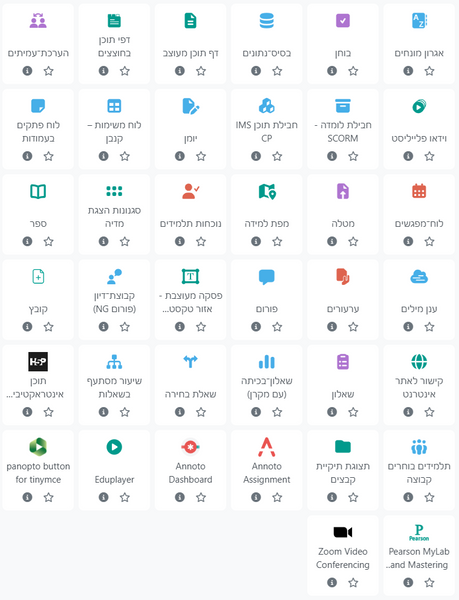
4. בעמוד העריכה ניתן להוסיף תוכן. בלחיצה על אייקון החץ מציגים כפתורים נוספים.
בנוסף, כשמצביעים על כפתור, מופיע גם תיאור הפונקציה שלו.
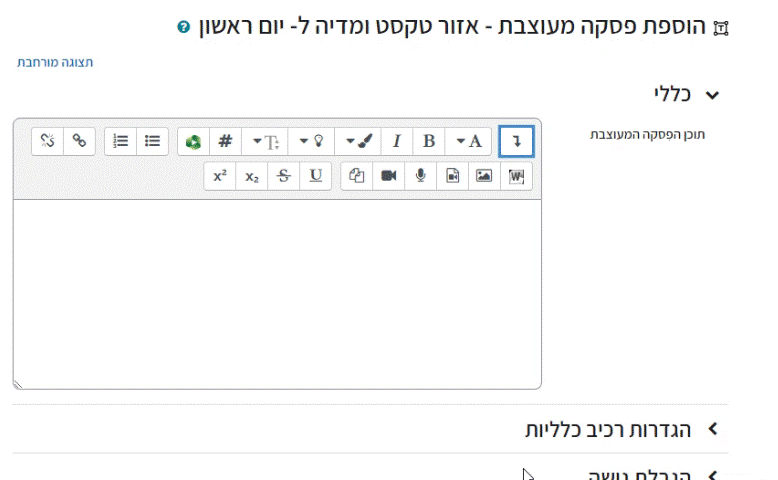
דוגמה לשימוש בפסקה מעוצבת:
הוספת כותרת משנית
כותרת משנית מאפשרת לבצע חלוקה לתתי נושאים בתוך נושא מסוים
1. כתבו את תת-הכותרת בתיבת הטקסט

2. יש ללחוץ בסרגל הכלים על "גודל גופן"
3. בחרו למשל ב-"x-large"

4. להוספת הכותרת ושמירה לחצו בתחתית המסך על הכפתור "שמירת שינויים וחזרה לקורס".

הכותרת המשנית תופיע בתוך הנושא בעמוד הקורס:

לאפשרויות נוספות להוספת מדיה וטקסט ב"פסקה מעוצבת", לחצו כאן.
וידאו פלייליסט
ב- MOODLE ניתן להוסיף משאב מסוג "וידאו פלייליסט". רכיב זה מארגן קבצי וידאו או אודיו במבנה של פלייליסט הכולל תוכן עניינים.
ניתן להשתמש ברכיב במקרים הבאים
-
אם יש כמה סרטונים שעוסקים באותו נושא.
-
ארגון הסרטונים והנגשת עוד מידע על הסרטון על ידי הוספת טקסטים וקישורים.
-
.עוזר ליצירת רצף מובנה של למידה
מה במדריך?
איך להוסיף וידאו פלייליסט?

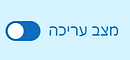
1. הפעילו מצב עריכה.
2. בחרו בנושא הרלוונטי, לחצו על , ובחרו ב"משאב או פעילות".


3. בחרו ב"וידאו פלייליסט".
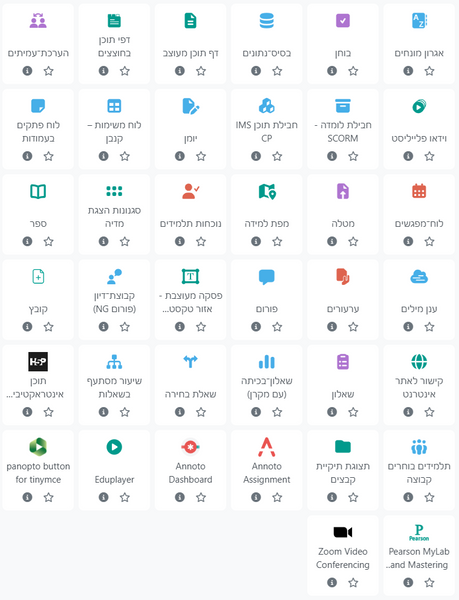
4. בהגדרות הכלליות העניקו שם לוידאו פלייליסט בסעיף "שם".

5. ניתן להוסיף הנחייה לפעילות עבור הסטודנטים בסעיף "הנחיה לפעילות".
6. ניתן לסמן בשדה "הצגת ההנחיה בעמוד הראשי של הקורס", כדי שההנחיה תוצג בדף הראשי של הקורס.

7. בחרו האם הפרקים ותתי הפרקים מאורגנים מספרית, באמצעות תבליטים, הזחה או ללא סידור.

ללא:
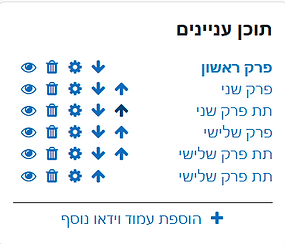
מספרים:

תבליטים:

הזחת תתי פרקים:

8. ניתן לבחור את שיטת סגנון הניווט:
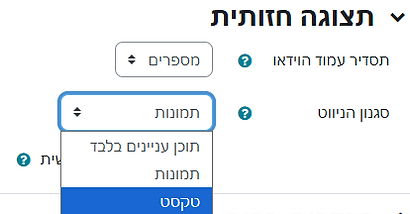
תוכן עניינים בלבד – ניווט בעמודים יתאפשר רק דרך תוכן העניינים.

תמונות – בכל עמוד וידאו יוצגו חיצים בפינת העמוד למעבר לעמוד הבא (נוסף לתוכן עניינים).
טקסט – בכל עמוד וידאו יוצג שם העמוד הקודם ושם העמוד הבא למעבר בין עמודים (נוסף לתוכן עניינים).

9. סמנו V בסעיף "כותרות מותאמות אישית", אם תרצו שהכותרות לא יוצגו אוטומטית בכל פרק.

דוגמה:
כותרת מותאמת אישית- מסומן:

כותרת מותאמת אישית- לא מסומן:

ניתן לשנות את הכותרת באמצעות לחיצה על כפתור הגדרות של הפרק באייקון גלגל השיניים, ושם לשנות תחת סעיף "כותרת הוידאו".


10. לסיום לחצו על "שמירת שינויים והצגתם".
איך להגדיר עמוד וידאו?
לאחר שמירת ההגדרות, ניתן להוסיף את העמוד הראשון.
יש לתת שם לפרק זה בסעיף "כותרת הוידאו " ו"קטע וידאו".

ניתן להוסיף עמוד נוסף לאחר העמוד הראשון באמצעות תוכן העניינים בצד שמאל בלחיצה על הכפתור "הוספת עמוד וידאו".

סמנו V אם הנושא מהווה "תת פרק" (אחרי יצירת פרק אחד לפחות, ניתן ליצור תתי פרקים)
ניתן להטמיע קטע וידאו מ- Panopto, רכיב H5P, להעלות קישור לסרטון חיצוני או להקליט קטע קולי.

קטע קול
קישור לסרטון חיצוני
Panopto
הטמעת סרטון Panopto
לאחר הוספת כותרת לווידאו ניתן ללחוץ על הסימן כדי להטמיע סרטון משרת הוידאו Panopto

ישנן שלוש דרכים להטמעת הסרטון:
1. ניתן לבחור סרטון קיים בתיקיית ה- Panopto.
2. להעלות קטע וידאו מהמחשב.
3. להקליט בזמן אמת.

1

2
3

ניתן להעלות סרטון מהמחשב האישי לשרת הוידאו פנופטו. לחצו כאן להנחיות.
ולאחר מכן להטמיע אותו בפלייליסט.
הוספת קישור וידאו
לאחר הוספת כותרת לווידאו ניתן ללחוץ על הסימן כדי להוסיף קישור לקטע וידאו.

בחלונית שנפתחת נדביק את כתובת הקישור.

ולסיום לחצו על "שמירת שינויים".

הטמעת סרטון H5P
ניתן להעלות סרטון מהמחשב האישי לשרת הוידאו פנופטו. לחצו כאן להנחיות.
ולאחר מכן להטמיע אותו בפלייליסט.
הטמעת הסרטון תבוצע בשני חלקים:
חלק ראשון: היכנסו לרכיב ה-H5P באתר הקורס.
כדי להטמיע את הסרטון בתוך רכיב וידאו פלייליסט, יש להעתיק את שורות הקוד של רכיב H5P, לשם כך יש ללחוץ על כפתור "שיבוץ" מתוך רכיב H5P .

ולהעתיק את שורות הקוד.

שלב שני: ברכיב הוידאו פלייליסט :
1. הוסיפו עמוד וידאו נוסף.

2. לחצו על הכפתור הנמצא בסרגל הכלים (על מנת להרחיב את סרגל).

3. לחצו על הכפתור הנמצא בסרגל הכלים המורחב.
4. מלאו את סעיף "כותרת הוידאו".
5. מחקו את מה שרשום והדביקו את שורות הקוד.

6.ולסיום לחצו על "שמירת שינויים".

עריכת עמוד וידאו פלייליסט
1. במצב של עריכה מופעלת, לחיצה על האייקונים בתוכן העניינים מאפשרת לערוך, להסתיר או למחוק את הפרק וכן להוסיף פרקים נוספים.
מחיקה

הסתרה
החלפת סדר הפרקים
עריכת הפרק
הוספת עמוד וידאו חדש
2. לאחר הוספת פרק נוסף, ניתן לבצע מספר פעולות עריכה:
לנווט בין פרקי הוידאו באמצעות החיצים.
להחליף את מיקום הפרקים על ידי לחיצה על החיצים בתוכן העניינים שבצד שמאל (הפרק שבו אנחנו נמצאים הוא הפרק המודגש).

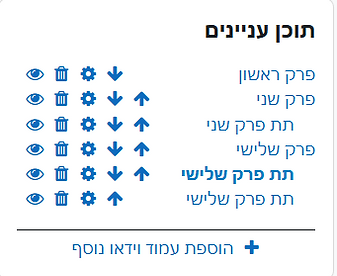
הנחיות לסטודנטים/יות – הנחיות שימוש בוידאו פלייליסט
ברכיב הוידאו פליילסט ניתן לצפות בקובץ סרטונים.
הסרטון מופיע במרכז המסך. למעבר מפרק לפרק ניתן ללחוץ על שם הפרק בתוכן העניינים שנמצא במשבצת שבצד שמאל, או לנווט בעזרת החיצים או כפתור "הבא"/"הקודם" בתחתית כל פרק.

הפרק שבתוכו נמצאים הוא המודגש. ניתן לעבור לכל אחד מהפרקים הכתובים בכחול