אגרון מונחים
פעילות "אגרון מונחים" (Glossary), מאפשרת למשתתפים בקורס ליצור מילון מונחים. ניתן להגדיר את הפעילות כך שהסטודנטים עצמם ייצרו את המונחים (אפשרי כמטלה לציון) או שהמרצה יצור את המונחים (מילון).
1. העבירו את כפתור "מצב עריכה" שבראש אתר הקורס, משמאל, למצב מופעל.


2. בחרו נושא, לחצו על , ובחרו ב"משאב או פעילות".

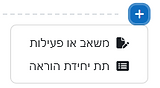
3. בחלון שנפתח, בחרו ב"אגרון מונחים".
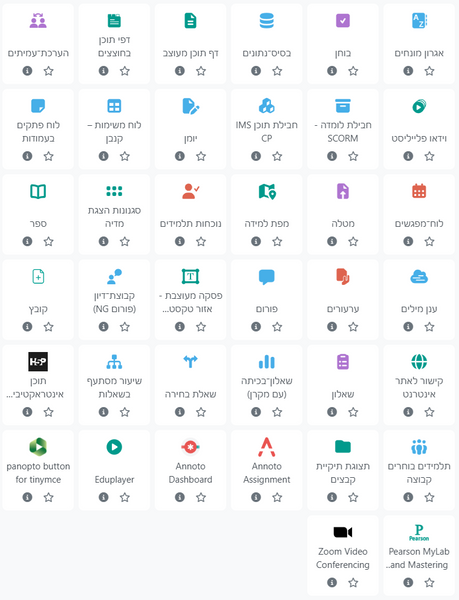
4. בשדה "שם" כתבו את שם האגרון, לדוגמה: מילון מונחי הקורס

5. ניתן לכתוב הנחיה או הסבר בשדה "הנחיה לפעילות"
6. סמנו בשדה "הצגת ההנחיה בעמוד הראשי של הקורס", כדי שההנחיה תוצג בדף הראשי של הקורס

לאפשרויות נוספות להוספת מדיה וטקסט באמצעות תיבת "הנחיה לפעילות", לחצו כאן.
7. ניתן להגדיר לפי ברירת המחדל "מאושר וזמין לסטודנטים", אחרת ניתן לסמן "לא" כדי שהמרצה יאשר בנפרד כל ערך שהסטודנטים פרסמו.

8. ניתן להגדיר האם הסטודנטים יכולים לערוך את הרשומות שלהם בכל עת, אחרת ניתן לסמן "לא"

9. מונחים כפולים: כשמסומן "כן" ניתן יהיה להוסיף מספר רשומות שונות תחת אותו מונח

10. הוספת הערות למונח: כשמסומן "כן" סטודנטים יכולים להוסיף הערות לרשומות באגרון המונחים. מרצים תמיד יכולים להוסיף הערות

11. יצירת קישורים באופן אוטומטי לאגרון המונחים: כשמסומן "כן" ייווצרו אוטומטית קישורים לרשומות פרטניות בתוך אגרון מונחים זה. הקישורים יופיעו בכל מקום באתר הקורס, בו יופיע המונח

12. בסעיף "תצוגה חזותית" ניתן לקבוע כיצד יוצג אגרון המונחים. ניתן להשאיר את הגדרות ברירת המחדל כפי שהן, אחרת ניתן להקליק על סימן השאלה למידע נוסף
13. לסיום הגדרת אגרון המונחים לחצו על "שמירת שינויים והצגתם"

14. לחצו על "הוספת מונח חדש" והגדירו מונח חדש באגרון

ניתן לצרף קובץ עם מידע נוסף לכל מונח באגרון