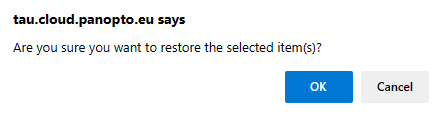הקלטות שלא נעשה בהם שימוש עד 5 חודשים, יהפכו לקבצים לא זמינים וישמרו בארכיון.
ניתן לשחזר אותן אך זה לוקח עד 48 שעות. להנחיות לשחזור ההקלטה לחצו כאן.
הקלטות שלא נצפו במשך 30 יום אחרי שיחזורן מהארכיון - יכנסו אוטומטית שוב לארכיון
פרסום הקלטות השיעור לסטודנטים
הקלטות המפגשים שנוצרו דרך רכיב ה-ZOOM, באתר הקורס ב-Moodle עוברות באופן אוטומטי לתיקיית הקורס בשרת הוידאו Panopto.
הן תוצגנה למרצה במשבצת ה-Panopto באתר הקורס, אך הסטודנטים לא יוכלו לראות אותן כל עוד לא יאושרו לפרסום על ידי בעל ההקלטה.
שימו לב:
הקלטות שזמינות לצפייה לסטודנטים מופיעות במשבצת Panopto שבאתר הקורס, בכחול (בצורת קישור לחיץ).
הקלטות שאינן זמינות לצפיית הסטודנטים מופיעות באפור.

ישנן שתי אפשרויות לפרסום ההקלטות:
א. פרסום של הקלטה בודדת
ב. פרסום כלל ההקלטות בתיקיית הקורס (בבת אחת). בדרך זו, כל הקלטה שנקבעת דרך רכיב ה-Zoom באתר הקורס ב-Moodle, תעבור לתיקיית הקורס בפנופטו ותפורסם לסטודנטים באופן אוטומטי
איך לפרסם לסטודנטים הקלטה של שיעור בודד?
1. היכנסו לאתר הקורס הרלוונטי, ובמשבצת "הקלטות הקורס בשרת הוידאו Panopto" לחצו על "הגדרות הקלטות הקורס".

2. סגרו את החלון שנפתח באמצעות לחיצה על כפתור ה-"X"

3. בחרו את ההקלטה שתרצו להפוך זמינה לסטודנטים, הצביעו עם העכבר על שם ההקלטה ולחצו על כפתור ה-"3 הנקודות". בתפריט שנפתח, לחצו על כפתור ה-"Publish".


הקלטות הזמינות לצפייה עבור הסטודנטים יופיעו
בצבע כחול במשבצת
ה-Panopto באתר הקורס.
איך לפרסם לסטודנטים את כל תיקיית ההקלטות של הקורס?
1. היכנסו לאתר הקורס הרלוונטי, ובמשבצת של Panopto לחצו על "הגדרות הקלטות הקורס".

2. בחלון שייפתח, גללו מטה לשדה "Availability". לחצו על "Immediately" תחת הכותרת "Session becomes available", השינוי נשמר אוטומטית.


תיקיית הקורס תהיה זמינה לסטודנטים. כל הקלטה שתתבצע דרך אתר הקורס תפורסם אוטומטית לסטודנטים ותוצג בבלוק Panopto בחלק השמאלי של המסך, באתר הקורס בכחול.
שיתוף הקלטות (גם משנים קודמות)
ניתן לשתף את תיקיית הקורס וההקלטות משנים קודמות הנמצאות בתיקיית ה-Panopto, עבור סטודנטים הלומדים בקורסים בשנת הלימודים הנוכחית. ניתן לשתף עם כל משתתפי הקורס או משתתפים בודדים.
שימו לב: אם ההקלטות לא נצפו במשך למעלה מחצי שנה והן נכנסו לארכיון, יש לאחזרן על מנת שניתן יהיה לצפות בהן. הנחיות לאחזור מהארכיון - כאן.
1. היכנסו ל-Moodle ובעמוד הבית "הקורסים שלי" לחצו על החץ בחלונית "קורסים משנים קודמות".
בחרו את שנת הלימודים הרלוונטית.
(שימו לב לשנת הלימודים בה התקיים הקורס: אם הקורס הועבר ב-2021-22, יש להיכנס ל-Moodle של תשפ"ב וכו').

2. במשבצת ה-Panopto באתר הקורס, לחצו על "הגדרות הקלטות הקורס"

3. בחלון שייפתח, סגרו את העמוד הלבן בלחיצה על ה-X בפינה הימנית העליונה

הוספת הרשאת צפייה בהקלטות (למשתמשים שאינם בקורס)
במידה ורוצים להוסיף הרשאת צפייה להקלטות הקורס עבור משתמשים שאינם בקורס, יש לפעול באחת הדרכים הבאות.
למתן הרשאות צפייה להקלטות - למשתמשים ספציפיים מתוך הקורס,
ניתן לעבור למדריך הבא.
ב. שיתוף הקלטה ספציפית
מתוך תיקיית הקורס.
א. שיתוף כל תיקיית הקורס
4. כדי לשתף הקלטה ספציפית (או מרובות), סמנו את ההקלטות ולחצו על כפתור השיתוף "Share" המופיע מתחת לשם הקורס.
4. כדי לשתף את התיקייה כולה, לחצו על כפתור ה-"Share", הנמצא בפינה הימנית העליונה (בפס השחור).


5. בשדה Add people and groups, תוכלו לשתף או עם כל הסטודנטים/יות בקורס, או עם סטודנט/ית ספציפי/ת או עם מספר סטודנטים/יות בבת אחת.
אפשרות א' - לתת הרשאות צפייה לכלל הסטודנטים/יות בקורס:
הקלידו את מספר הקורס של שנת הלימודים הנוכחית (לדוגמה: 0512283203-2024-1)
בחרו בשלוש ברירות המחדל המוצעות של מספר הקורס הרצוי (כל שורה בנפרד).

שימו לב: כל קורס מופיע 3 פעמים. יש לבחור בכל שלושת המופעים של מספר הקורס הרצוי (כל שורה בנפרד). יש לוודא שבסוגריים רשומה שנת הלימוד הנוכחית והסמסטר הרלוונטי של הקורס.
אחרי ששלוש שורות הקורס התווספו לשורה "add people and groups" לחצו על "Save"

יש לוודא שההקלטה זמינה לצפייה, להנחיות לחצו כאן.
אפשרות ב' - לתת הרשאות צפייה לסטודנט/ית ספציפי/ת:
יש לרשום את שם המשתמש או שם מלא (בעברית או באנגלית) או כתובת מייל אוניברסיטאית (שימו לב: לצורך מתן הרשאת צפייה למשתמש/ת של שנת הלימודים הנוכחית יש לבחור את שם המשתמש כשלפניו המילה unified).
לדוגמא: unified\cintiat.
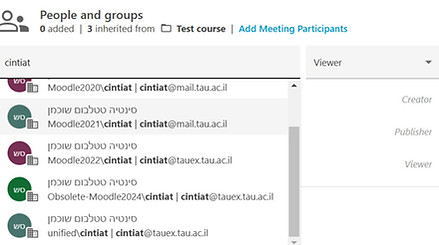
לשמירה לחצו על save ואז לחצו על Done.
לשליחת הודעה למשתמש/ת שקיבלו את ההרשאה- לחצו על Send an email to notify people

המשיכו הוספת קישור להקלטה/ות באתר הקורס
יש לוודא שההקלטה זמינה לצפייה, להנחיות לחצו כאן.
אפשרות ג' - לתת הרשאות צפייה למספר סטודנטים/יות בבת אחת:
יש לרשום או להעתיק רשימת שמות המשתמשים (מפורדת ברווחים).
המתנו עד להופעת רשימת האפשרויות ובחרו "Add multiple users from Moodle2024".
לחצו כאן להנחיות לייצוא רשימה של שמות המשתמשים בקורס

לשמירה לחצו על save ואז לחצו על Done.
לשליחת הודעה למשתמש/ת שקיבלו את ההרשאה- לחצו על Send an email to notify people

המשיכו הוספת קישור להקלטה/ות באתר הקורס
יש לוודא שההקלטה זמינה לצפייה, להנחיות לחצו כאן.
איך להוסיף קישור להקלטות באתר הקורס?
1. לחצו על "Copy Link" על מנת להעתיק את הקישור של תיקיית ההקלטות של הקורס (אליו תרצו לתת גישה).


2. חזרו לאתר הקורס ב-Moodle (בשנת הלימודים הנוכחית) הוסיפו רכיב חדש "קישור לאתר אינטרנט"
3. הדביקו את הקישור של התיקייה בשדה "כתובת אינטרנט חיצונית".
בשדה שם תנו שם לקישור, למשל "הקלטות משנים קודמות".
4. שמרו שינויים וחזרו לקורס.

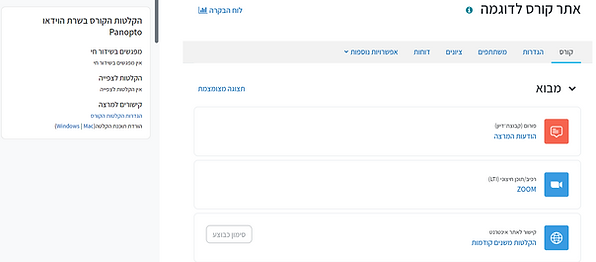
פרסום הקלטות למשתמשים ספציפיים (למשל: לחיילי מילואים)
איך ליצור תיקייה נוספת בתוך תיקיית הקורס?
מתן הרשאות צפייה למשתמשים ספציפיים באמצעות יצירת תיקייה נפרדת,
בלי לשנות את הרשאות תיקיית הקורס.
1. היכנסו לתיקייה שבה נמצאות הקלטות הקורס.
2. לחצו על הלשונית Add folder
3. בחלון enter name שנפתח, כתבו את שם התיקייה. (למשל, "הרשאות ספציפיות").
לסיום לחצו enter במקלדת.
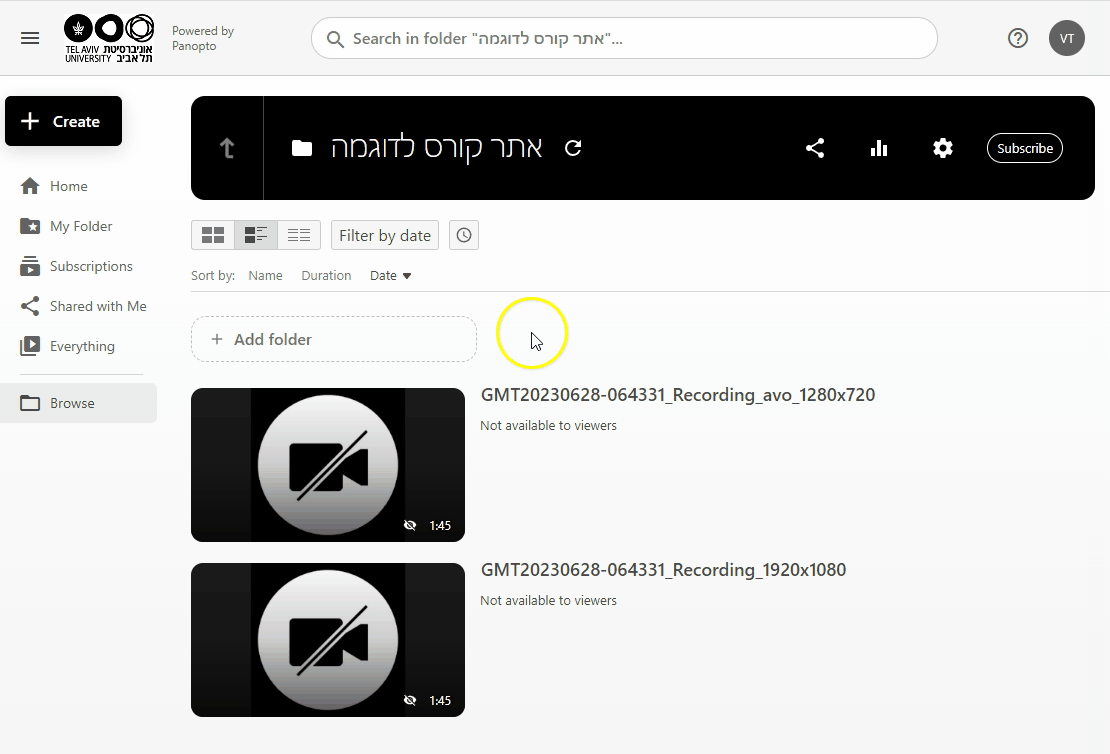
4. היכנסו לתיקייה החדשה ולחצו על כפתור share שנמצא בפינה הימנית העליונה.

5. בחלון שייפתח לחצו על change, בשדה People and groups.
6. בחלונית שתיפתח לחצו על Stop Inheriting.
פעולה זו גורמת לכך שההרשאות בתיקייה החדשה לא יהיו תלויות בתיקיית הקורס. (אם הוספתם מישהו כמורשה צפייה לתיקיית הקורס הוא לא יתווסף אוטומטית לתיקייה זו)
חשוב להשאיר את הסימון V על יד הסעיף: Keep 3 members as added users על מנת לשמור את הרשאותיכם כבעלים של התיקייה

7. בשורה של ה- viewer (viewer=הרשאת צפייה לסטודנטים), לחצו על X לצורך הסרת ההרשאה לסטודנטים.
השאירו ללא שינוי את הרשאת creator ו-publisher (=הרשאת צפייה לסגל ההוראה).
לסיום לחצו save לשמירה.
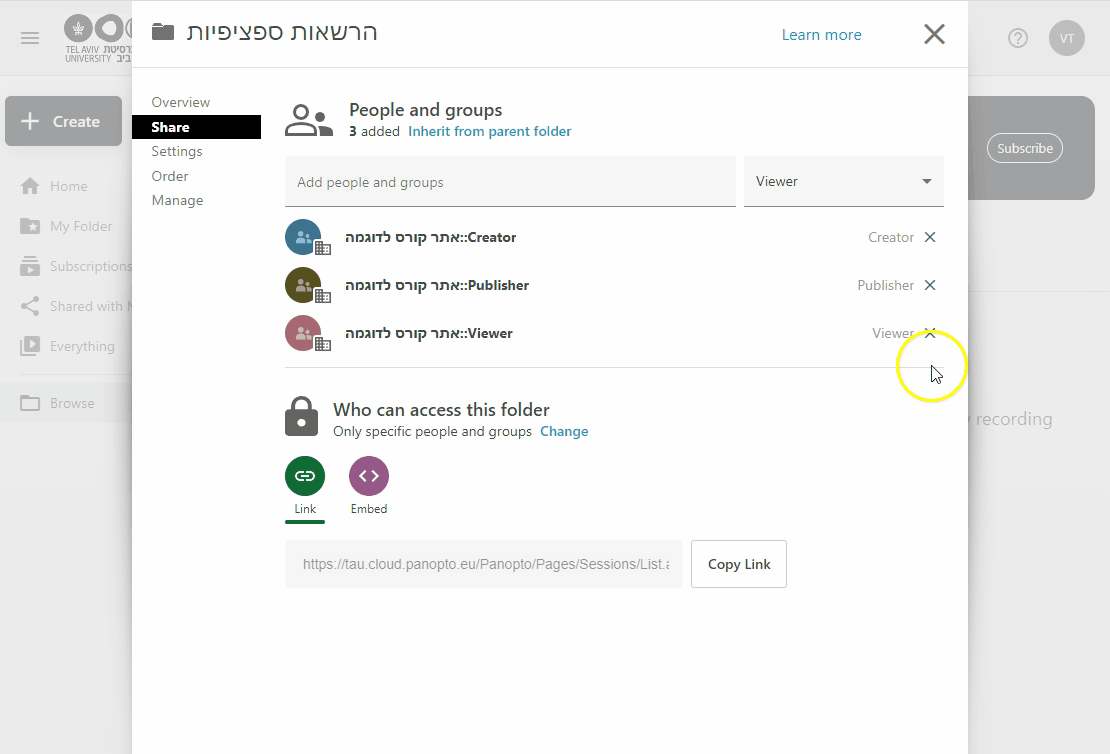
8. בשדה Add people and groups רשמו את רשימת שמות המשתמשים (מופרדים ברווחים). המתינו עד להופעת רשימת האפשרויות ובחרו "Add multiple users from Moodle2024".
על מנת להעתיק לתיקייה זו הקלטה שתרצו לשתף לחצו כאן ועברו להנחיות.
על מנת לתת הרשאת צפייה למשתמש/ים ספציפי/ים בהקלטה/ות בודדת/ות בתוך תיקייה זו, לחצו כאן
8. בשדה Add people and groups רשמו את שם המשתמש/ת שתרצו לתת לו/ה הרשאת צפייה.
(שימו לב: לצורך מתן הרשאת צפייה למשתמש/ת של שנת הלימודים הנוכחית יש לבחור את שם המשתמש כשלפניו המילה unified).
לדוגמא: unified\stuc.


עתה הוסיפו את המשתמש/ים המורשים לצפות בתיקייה זו:
הוספת משתמשים מרובים בבת אחת:
הוספת משתמש/ת יחיד/ה:
כיצד מעתיקים הקלטה לתיקייה אחרת?
1. בחרו הקלטה/ות שתרצו להעתיק וסמנו V בתיבה שבפינה השמאלית העליונה של ההקלטה.
לחצו copy בתפריט שייפתח בשורה העליונה .
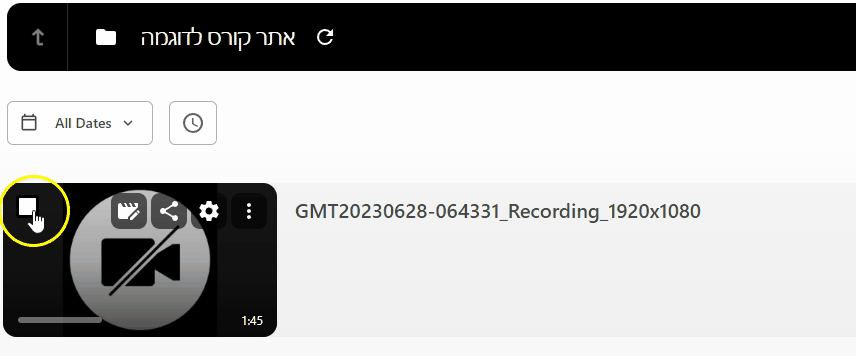
2. בשדה choose a folder or start typing to search כתבו את שם תיקיית היעד שאליה תרצו להעתיק את ההקלטה, או חפשו אותה באמצעות סמני החיצים השחורים.

3. לחצו copy.
עם סיום ההעתקה תתקבל הודעת Done.
סגרו את החלון ב-X.

הוספת שותפי עריכה לתיקייה
לעיתים נרצה כי אנשים נוספים יוכלו לערוך את התיקייה והסרטים אשר נמצאים בה – לצורך כך נצטרך לצרפם כשותפי עריכה. חשוב לדעת שהוספת משתמש כשותף עריכה תעניק לו הרשאות מלאות – לצפות, לשתף, למחוק וכיו"ב. הרשאה זו נקראת "Creator".
ניתן להעניק הרשאות Creator למשתמשים ספציפיים (השייכים לאוניברסיטת תל אביב בלבד) בתיקיית ההקלטות של הקורס (גם בשנים קודמות).
חשוב לציין כי ברירת המחדל במתן הרשאות היא הרשאת "Viewer" לצפייה בלבד (ללא יכולת לערוך, להעביר, להעתיק או להוריד את ההקלטה למחשב).
כיצד נותנים הרשאות עריכה למשתמשים ספציפיים בתיקיית ההקלטות של הקורס?
1. היכנסו לתיקיית הקורס הרלוונטית ב-Panopto (דרך אתר הקורס ב-Moodle להנחיות לחצו כאן).
2. לחצו על כפתור Share הנמצא בפינה הימנית העליונה.

3. בשדה Add people and groups כתבו את שם המשתמש האוניברסיטאי שתרצו לתת לו הרשאת עריכה בתיקייה. (שימו לב: לצורך מתן הרשאת צפייה למשתמש/ת של שנת הלימודים הנוכחית יש לבחור את שם המשתמש כשלפניו המילה unified).
לדוגמא: unified\stuc.
בצד ימין בחרו את סוג ההרשאה הנדרש: creator-הרשאת עריכה (viewer- הרשאת צפיה בלבד).
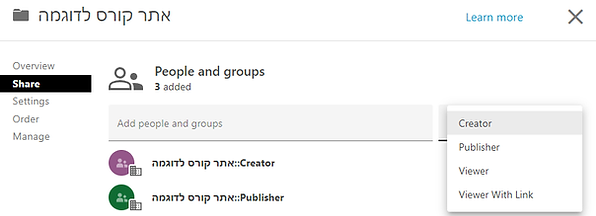
4. לסיום לחצו save.

* אם לא מוצג שדה Add people and groups, או אם תרצו לשנות את השותפים לצפייה בהקלטות, לחצו על Change ושנו את התאמת השיתוף לתיקייה הראשית

5. כעת תוכלו להעביר את הקישור למשתתפים בהדבקה במייל (Ctrl V) או בהוספת הקישור לאתר הקורס

העלאת הקלטות/סרטונים מהמחשב לתיקיה ב-Panopto
ניתן להעלות לשרת הוידאו Panopto קבצי ווידיאו שונים כמו הקלטות או סרטים מהמחשב האישי.
איך מעלים הקלטות/סרטוני וידאו?
לאיתור תיקיית הקורס הרלוונטית לחצו על Browse בתפריט משמאל.

1. היכנסו לתיקייה הרלוונטית, שאליה תרצו להעלות הקלטות/ סרטוני וידאו (למשל: ישירות לתיקיית הקורס/ תיקיית פנופטו אחרת) או צרו תיקייה חדשה (על ידי לחיצה על כפתור Add folder).
כתבו בתיבת החיפוש את שם הקורס או מספרו ולחצו על התיקייה שמופיעה בהתאם לחיפוש.

2. לחצו על כפתור "Create" בסרגל העליון.
3. בחרו "Upload media"

4. ישנן שתי דרכים להעלות את קובץ הוידאו:
א. גררו לתיבה את הקובץ מהמחשב.
לאחר פעולה זו יחל תהליך העלאה ל-Panopto.

או
ב. הקליקו על התיבה, אתרו את התיקייה הרצויה בה נמצא קובץ הוידאו, בחרו את הקובץ הרלוונטי והקליקו עליו פעמיים. לאחר מכן הסרטון יחל בתהליך העלאה ל-Panopto.

5. לאחר שהסרטון סיים לעלות, קיימת אפשרות לבצע פעולות שונות כמו עריכה, מחיקה, שינוי הגדרות שיתוף וצפייה.
כדי לראות את האפשרויות יש לעבור עם סמן העכבר על שם ההקלטה.
הגדרות שיתוף
עריכה
צפייה
מחיקה
V ירוק מסמן שההקלטה סיימה לעלות

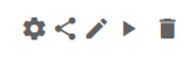
6. בסיום ההעברה סגרו את החלון על ידי לחיצה על X.

הסטודנטים לא יוכלו לצפות בקבצי ווידיאו שהועלו לתיקיית Meeting Recordings. אם רוצים לשתף את הסטודנטים, יש להעלות את ההקלטות ישירות לתיקיית הקורס.
שינוי סדר ההקלטות בתיקייה
1. היכנסו ל"הגדרות הקלטות הקורס", במשבצת Panopto

2. בעמוד שייפתח יש לבחור בתפריט השמאלי את לשונית order ולסמן ב-V את set the display order for this folder

3. עתה ניתן לגרור את ההקלטות למקום שתבחרו ובסדר הרצוי. שימו לב: לשם ארגון יעיל, כדאי לשנות את שמות ההקלטות.
שינוי שם הקלטה
1. בתוך תיקיית ההקלטות של פנופטו באתר הקורס הצביעו עם העכבר על ההקלטה הרצויה. לחצו על אייקון גלגל השיניים.

2. בעמוד שייפתח בחרו Edit בסעיף Name

3. שנו את השם ולסיום לחצו Save

יצירת תיקייה בשרת הוידאו Panopto
ניתן ליצור תיקיה חדשה בשרת הווידאו על מנת לרכז מספר סרטונים על פי נושא.
איך יוצרים תיקיה חדשה ב-Panopto?
1. היכנסו לאתר של מערכת Panopto והזדהו בעזרת שם המשתמש והסיסמה האוניברסיטאית, או היכנסו לאתר הקורס שלכם ב-Moodle.
2. היכנסו לתיקיית הקורס שבה תרצו לפתוח תיקייה נוספת.
3. לחצו על הכפתור "Add folder"
4. תפתח אפשרות להקליד שם לתיקיה. הקלידו את השם הנבחר ולאחר מכן לחצו על הכפתור Enter

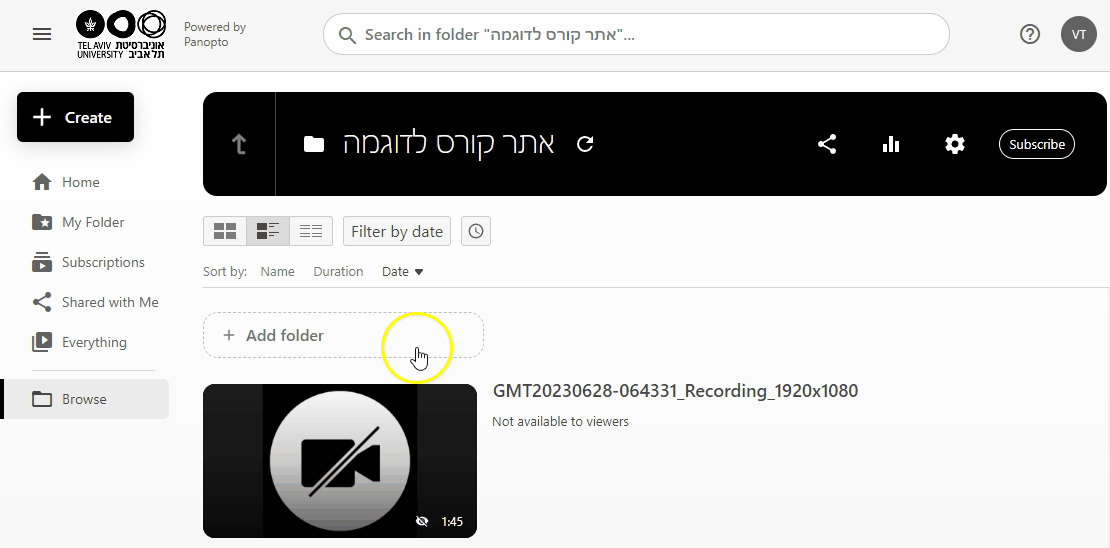
5. כעת נראה את התיקייה החדשה.
6. על מנת להעביר הקלטות לתיקייה החדשה:
סמנו את ההקלטה הרלוונטית בפינה השמאלית העליונה.
בחרו move בסרגל הכלים העליון שייפתח.
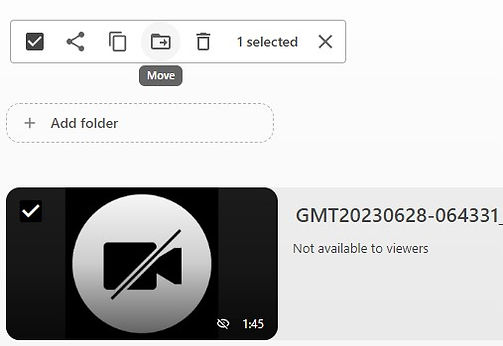
7. בחלון שייפתח, תחת הכותרת move video(s) to, בחלונית הגלילה, בחרו את התיקייה החדשה שיצרתם ולחצו על move.


סרטונים הנמצאים בתיקיות משניות של תיקיית הקורס, לא יופיעו לסטודנטים במשבצת Panopto באתר הקורס.

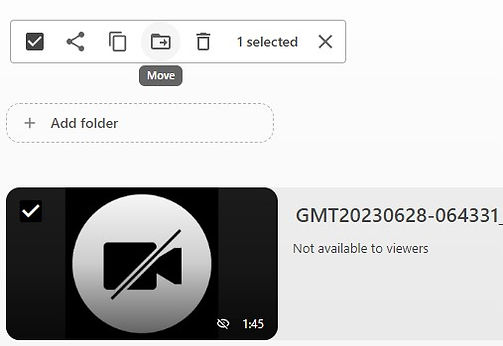
העברת הקלטות בין תיקיות שונות
ניתן להעביר הקלטות בין תיקיות שונות ב-Panopto, למשל מהתיקייה האישית של המרצה (My Folder) לתיקייה של קורס, או מקורס אחד לקורס אחר.
1. היכנסו לתיקייה הרלוונטית ממנה תרצו להעביר הקלטות (למשל Meeting Recordings).

2. אתרו את ההקלטה הרצויה, עמדו עליה עם סמן העכבר וסמנו ב-V את הריבוע בפינה השמאלית העליונה.
3. בחרו move בתפריט העליון שנפתח.
4. בחלון שייפתח, תחת הכותרת move video(s) to, בחלונית הגלילה, כתבו את מספר הקורס שאליו תרצו להעביר את ההקלטה. בחרו את התיקייה החדשה שיצרתם ולחצו על move.

הטמעת סרט מ-Panopto ב-Moodle
כל ההקלטות שהועלו לתיקיית הקורס ב-Panopto, יופיעו לסטודנטים במשבצת באתר הקורס ב-Moodle. על מנת שההקלטות יוצגו באתר הקורס (כמו שאר רכיבי התוכן בקורס) תחת הנושא הרלוונטי, יש להוסיף את ההקלטה כמשאב חדש.
איך מטמיעים סרט משרת הווידאו באתר הקורס ב-Moodle?
1. היכנסו לאתר הקורס הרלוונטי ב-Moodle.
2. אם אינכם במצב עריכה, העבירו את כפתור "מצב עריכה" למצב מופעל.


3. לחצו על הכפתור "הוספת משאב או פעילות"

4. בחרו את האפשרות "פסקה מעוצבת"

5. בסרגל העריכה בחרו את הכפתור עם הסמל של Panopto

6. בחרו את הסרט שאותו תרצו לשתף על ידי לחיצה על התיבה לצידו
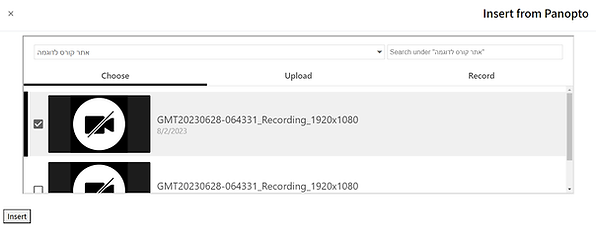
בחלונית בחירת הסרטים, יופיעו רק סרטים הנמצאים בתיקיית הקורס
7. לחצו על הכפתור Insert
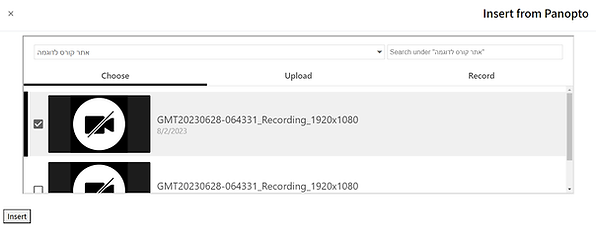
8. לשמירה גללו לסוף העמוד ובחרו "שמירת שינויים וחזרה לקורס"

9. כעת הסרט יופיע באתר הקורס


הורדת הקלטות משרת הוידאו Panopto למחשב
ניתן להוריד הקלטות מ-Panopto למחשב. לסטודנטים אין אפשרות להוריד את ההקלטה, אלא לצפות בה בלבד.
הורדת הקלטה במהלך צפייה בסרטון
1. היכנסו להקלטה שאותה תרצו להוריד למחשב האישי.

2. לחצו על האייקון הנמצא בתפריט העליון מצד ימין.
3. הורדת ההקלטה תחל.


אופציה נוספת- הורדת הקלטה מהתיקייה בה היא נמצאת
1. אתרו את ההקלטה שאותה תרצו לערוך.
2. עמדו עליה עם סמן העכבר.
3. מבין האפשרויות שיופיעו לחצו על הכפתור "Settings"
4. לחצו על כפתור "Outputs" הנמצא בתפריט השמאלי בחלונית החדשה שנפתחה.

5. בשדה Video Podcast לחצו על Download Podcast

6. ההורדה למחשב תתחיל.
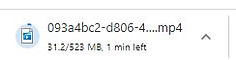
שחזור הקלטות מהארכיון ב-Panopto
בשל מגבלת אחסון, הקלטות בפנופטו שלא נצפו עוברות באופן אוטומטי לשמירה בארכיון.
בתיקיית הקורס- הקלטות שלא נצפו במשך 5 חודשים.
בתיקייה האישית- הקלטות שלא נצפו במשך 2 חודשים.
הקלטה שהועברה לארכיון תוצג בצורה לא זמינה בתיקיה.
אם הסטודנטים והמרצים ירצו לצפות בהקלטה שנמצאת בארכיון, לחיצה על ההקלטה תחזיר את הסרטון. מרגע הלחיצה על ההקלטה, היא תשוחזר עד 48 שעות ותהיה זמינה לצפייה.
במידה שההקלטה לא נצפתה אחרי השחזור במשך 30 ימים, היא תועבר שוב לארכיון.
לכן, מומלץ לצפות בהקלטות המשוחזרות, אחרת הן יעברו לארכיון תוך 30 יום.
איך משחזרים הקלטה מהארכיון ב-Panopto?
1. היכנסו לתיקייה הרלוונטית (בין אם זה תיקייה אישית "Meeting Recordings" או תיקיית קורס).
2. לחצו על הלשונית עם אייקון הקופסה, המייצגת את הארכיון (המספר המופיע לצד הא�ייקון מציג את כמות ההקלטות הקיימות בארכיון).

כך נראה הארכיון וההקלטות שנמצאות בתוכו, כאשר על כל הקלטה מופיע אייקון הקופסה המייצג את הארכיון:

3. עמדו עם סמן העכבר על ההקלטה הרלוונטית ולחצו על כפתור Restore from Archive

4. אשרו את השיחזור של ההקלטה שבחרתם

5. כעת יתחיל תהליך שחזור ותוצג ההודעה: Video restore from the archive started.
הסרטון יהיה זמין לצפייה תוך 48 שעות. כמו כן, Panopto יציג את הזמן המשוער שנותר עד לשחזור המלא של הסרטון

6. כאשר הסרטון ישוחזר, תקבלו מייל מ-Panopto והסרטון יעבור אוטומטית לתיקייה ממנה שחזרתם.

איך משחזרים מספר הקלטות בבת אחת מהארכיון ב-Panopto?
1. היכנסו לתיקייה הרלוונטית (בין אם זה תיקייה אישית "Meeting Recordings" או תיקיית קורס).
2. היכנסו ללשונית Archived בתפריט העליון מימין.

3. בחלון שנפתח, סמנו ב-V בריבוע הלבן עבור הקלטה רלוונטית לשיחזור (לפחות אחת).

4. לאחר מכן תופיע האפשרות לסמן ב-V עוד הקלטות רלוונטיות לצורך השיחזור בבת אחת.

5. לאחר סיום סימון ההקלטות שיש לשחזר, לחצו על "Restore"

6. ואשרו את השיחזור בהודעה הקופצת בלחיצה על "OK"