פודקאסט (הֶסְכֵּת)
מרצים יכולים לשלב בהוראה שלהם, מדיה דיגיטלית מסוג פודקאסט.
שילוב פודקאסט באתר הקורס יוצר דרך חדשה להנגשת ידע, עוזר למרצה לגוון את דרכי ההוראה, לעודד מחקר ולמידה יצירתית.
מה זה פודקאסט?
הפודקאסט (הֶסְכֵּת) הוא סוג של מדיה דיגיטלית המורכבת מהקלטת אודיו, בדרך כלל בצורה של סדרות בנושאים שונים. לרוב אלו תכניות בסגנון תכניות רדיו, שניתן להאזין להן דרך הטלפון או המחשב בכל זמן. בפודקאסטים יכול להיות מגיש אחד או שניתן להקליט שיחה בין אנשים שונים בצורת ראיון או שיחה חופשית. הפורמט של הפודקסט כולל עבודת הכנה, למשל: החלטה על רשימת הנושאים, שיחה מקדימה בין המשתתפים, או תחקיר לקראת הפודקאסט. הפודקאסט יכול להיות מורכב מפרק בודד או מסדרות של פרקים העוסקים במגוון רחב של נושאים הנוגעים לתחומי לימוד, מחקר או תחומי חיים שונים.
סוגי פודקאסטים:
קולי
הצעות שימוש להוראה:
-
פודקאסט פתיחה: חשיפת התוכן החדש כהכנה לשיעור.
-
פודקאסט הרצאה: הצגת נושא תוכן שלם בשידור.
-
פודקאסט סיכום: סיכום נקודות עיקריות של הרצאה או יחידת לימוד.
-
פודקאסט משלים: העשרה לנושא התוכן. פודקאסט עצמי של המרצה או הפניה לפודקאסט של מומחה בנושא.
-
פודקאסט דיון: דיון בשידור בין מומחים. במטרה להציג לסטודנטים נקודות מבט שונות על הנושא.
-
משימת למידה: פודקאסט שנוצר על ידי הסטודנטים כבסיס לעבודה קבוצתית ומחקרית.
איך ליצור פודקאסט?
תהליך יצירת הפודקאסט כולל כמה שלבים:
1. הגדרת הקלטת קובץ שמע (אודיו) ב- ZOOM.
2. הקלטת הפודקאסט ב- ZOOM.
3. העלאת הפודקאסט לשרת הוידאו של הקורס.
4. עריכה ופרסום הפודקאסט ב- H5P.
שלב 1: הגדרת הקלטת קובץ שמע (אודיו) ב- ZOOM.
1. היכנסו לאתר ZOOM.US.
2. בתפריט הניהול בחרו באפשרות Settings.
3. בחרו בלשונית Recordings.
4. בנושא Cloud recordings סמנו V באפשרות Record audio-only files ותחתיה סמנו גם את האפשרות Record one audio file for all participants.

5. לגלול לתחתית הנושא וללחוץ על כפתור Save.

שימו לב:
הגדרה זו מאפשרת לכם ליצור קובץ שמע (אודיו) בנוסף לקבצי ההקלטה הרגילים
של המפגש ב- ZOOM.
שלב 2: הקלטת הפודקאסט ב- ZOOM.
בשלב זה יש להקליט את הפודקאסט דרך רכיב ZOOM באתר הקורס.
כשתסיימו להקליט את הפודקאסט, ניתן לסגור את הפגישה ולהמתין שתקבלו הודעה מזום שההקלטה בוצעה.
כל ההנחיות במדריך הבא.
טיפים חשובים להקלטה:
א. שימו לב שההקלטה פועלת.
כשההקלטה פועלת מופיע חיווי ...Recording בראש המסך משמאל.
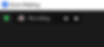
במידה וההקלטה לא פועלת, ניתן ללחוץ על כפתור ההקלטה Record בתפריט ניהול הפגישה.

ב. בצעו בדיקת סאונד: לחצו על החץ הקטן שמופיע לצד כפתור המיקרופון, ובחרו באפשרות Test Speaker & Microphone.

שלב 3: העלאת הפודקאסט לשרת הוידאו של הקורס
רגע לפני עריכת הפודקאסט יש לוודא שההקלטה הרצויה מופיעה בשרת הוידאו של הקורס. במידה ומדובר בהקלטה קולית בלבד (אודיו), יש להעלות את קובץ האודיו באופן עצמאי לשרת הוידאו של הקורס.
רק לאחר העלאת ההקלטה/אודיו לשרת הוידאו ניתן לבצע עריכה,
כגון: חיתוך מקטעים, הוספת כותרות ועוד.
איך להעלות את קובץ השמע (אודיו) לאתר הקורס?
1. בסיום ההקלטה תקבלו מייל עם קישור להורדת ההקלטות.
לחצו על כפתור View Detail והורידו את ההקלטה הרצויה למחשב האישי.

2. העלו את קובץ ההקלטה לשרת הוידאו של הקורס - לחצו כאן להנחיות.
(להנחיות עבור הפקולטה לרפואה ומדעי הרוח - לחצו כאן).
שלב 4: עריכה ופרסום הפודקאסט ב- H5P
1. חיתוך ציר הזמן
ניתן לערוך את זמני ההקלטה, על ידי חיתוך וגזירת מקטעים ישירות בתוך שרת הוידאו לחצו כאן להנחיות.
(להנחיות עבור הפקולטה לרפואה ומדעי הרוח - לחצו כאן).
2. העלאת הפודקאסט לרכיב H5P
בשלב זה ניתן להעלות את הפודקאסט לרכיב H5P. רכיב זה מאפשר להוסיף כותרות, קישורים, שאלות ועוד על מנת להעשיר את תהליך הלמידה באמצעות הפודקאסט.
להנחיות על רכיב H5P - לחצו כאן.