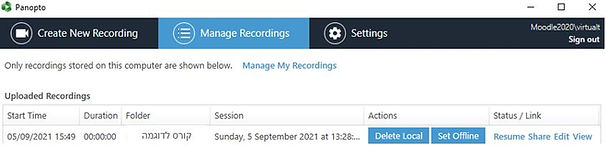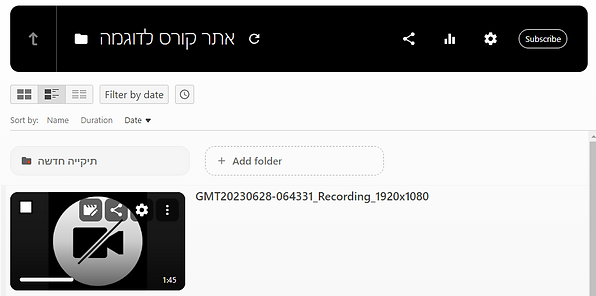
עריכת הקלטות בשרת הוידאו Panopto
תוכנת Panopto מאפשרת לערוך את סרטוני הוידיאו, למשל להסתיר קטעים מסוימים מההקלטה עבור הצופים.
כיצד ניתן לערוך הקלטה ב-Panopto?
1. אתרו את הסרט שאותו תרצו לערוך.

2. עמדו עם סמן העכבר על הסרט.
3. מבין האפשרויות שייפתחו לחצו על אייקון העריכה.
4. הסרט יפתח במסך המאפשר צפיה בסרט ועריכה (ניתן לראות שני פסי עריכה מתחת להקלטה: 1. פס הקול של ההקלטה 2. שיתוף המסך שהיה לאורך הפגישה.)
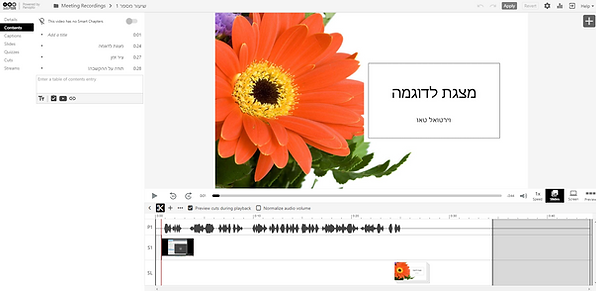

כלי העריכה
5. אזור הפקדים בראש המסך משמאל מאפשר: "בצע שוב", "בטל", "קבל שינויים" (Apply) ו"אפס" (Revert). כמו כן, כפתור האיפוס מחזיר את הסרט למצב שבו היה עד לשמירה האחרונה.
בטל
בצע
שוב
שמירה
איפוס
6. מעבר בין האפשרויות השונות באזור זה, יאפשר לערוך את תיאור הסרט (כולל מחיקת שמות המשתתפים), ולהוסיף או לערוך כתוביות, שקפים, שאלות, ומקורות נוספים.

הוספת שאלות
ריכוז "חיתוכים"
רשימת שקפים
הוספת כתוביות
תיאור ופרטי הסרט
תוכן עניינים
הוספת מקורות
7. בתחתית המסך מבוצע "החיתוך" של הסרט

8. במעבר עם העכבר על אזור הסרט, תוכלו להבחין בשני קווים. אדום – המציג את נקודת הזמן בו הסרט כרגע מוצג, ואפור – המציג את נקודת ההתחלה לחיתוך הסרט.

אפשרות להתחיל את החיתוך
קטע ש"נחתך" (הוסתר)
קטע ש"נחתך" (הוסתר)
נקודת הזמן שבה הסרט כרגע מוצג
עריכת ההקלטה
9. כדי לחתוך קטע, לחצו עם העכבר על החלק העליון של אזור המקור הראשי (P1).

10. המשיכו ללחוץ על העכבר, ובתנועת "גרירה" תגיעו עד לנקודת הסיום של הקטע אותו תרצו לחתוך. כשהגעתם לנקודה הרצויה לסיום החיתוך, שחררו את הלחיצה על העכבר.

Panopto אינו מוחק את הקטעים שסימנו, אלא רק דואג לכך שהם לא יוצגו לצופים בהקלטה.
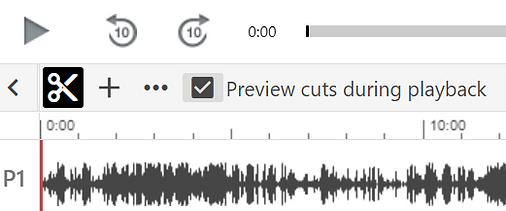
11. כאשר סימן ה- מופיע בתיבה, תוכלו לצפות בהקלטה כפי שיראו אותה הצופים. אם תרצו לצפות בקטעים החתוכים, הסירו את סימן ה-
12. אם יש בהקלטה יותר ממקור אחד (למשל מצגת ודובר) ניתן לבצע חיתוך של מקור משני בלבד (S1 ,S2 וכו'), למשל – במקרה בו הוצגה במצלמה תמונת דובר שאינו מעוניין להופיע בהקלטה.
13. מעבר עם העכבר על המקור המשני בלבד, תציג את הקו האפור על אזור זה בלבד.

קטע ש"נחתך" (הוסתר)
14. לחצו על כפתור "Apply". הסרט יעבור עיבוד שעשוי לארוך עד כמה שעות (תלוי באורך הסרט וסוג העריכה) ולאחר מכן יהיה זמין לצפיה.
שמירה
לצפייה בסרטון הדרכה (בשפה האנגלית), לחצו כאן
כיצד ניתן לאחד הקלטות ב-Panopto?
מערכת Panopto מאפשרת לחבר בין קטעי וידיאו הנמצאים במערכת Panopto.
כדי שניתן יהיה לאתר את הוידאו מומלץ לשנות את השם לכותרת נוחה יותר, לשם כך:
1. בתוך תיקיית ההקלטות של פנופטו באתר הקורס, אתרו את הסרט הראשון שאליו תרצו לצרף עוד סרט/קטע וידיאו מ-Panopto. הצביעו עם העכבר על ההקלטה הרצויה. לחצו על אייקון גלגל השיניים.

2. בעמוד שייפתח בחרו Edit בסעיף Name

3. שנו את השם ולסיום לחצו Save. לדוגמה: שיעור מס' 9.
סגרו את חלונית בלחיצה על ה-X בצד ימין.

4. בחזרה לתיקיית ההקלטות של פנופטו, אתרו את הסרט השני שאותו תרצו לצרף לסרט/קטע וידיאו מ-Panopto. הצביעו עם העכבר על ההקלטה הרצויה. לחצו על אייקון גלגל השיניים.

5. בעמוד שייפתח יש לבחור בתפריט השמאלי את לשונית manage

6. תחת Merge into another session, הרחיבו את תפריט הבחירה הראשי. אתרו ובחרו את תיקיית האב של הסרטון שאליו תמזג סרטון זה:

7. בתפריט הבחירה המשני, אתרו ובחרו את הסרטון שאליו תרצו למזג סרטון זה:
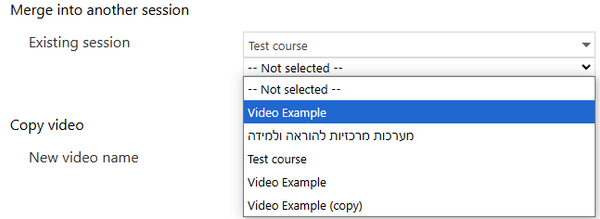
8. לחצו על Merge

9. יופיע חלון אזהרה המציין Are you sure you want to merge these sessions? This will cause the target session to re-process;
בחר OK כדי להמשיך. סרטון היעד יכיל כעת את התוכן המקורי שלו בתוספת התוכן של הסרטון הנוכחי.

שימו לב: סרטון היעד יעבור עיבוד מחדש לאחר האיחוד ולא יהיה זמין לצפייה מיד לאחר האיחוד.

מחיקת הקלטות ב-Panopto
ניתן למחוק הקלטה אחת או מספר הקלטות במקביל מהתיקייה האישית (Meeting Recordings) או מתיקיות הקורס השונות באותה הדרך.
כיצד מוחקים הקלטה קיימת ב-Panopto?
1. היכנסו לאתר של מערכת Panopto והזדהו בעזרת שם המשתמש והסיסמה האוניברסיטאית.
2. היכנסו לתיקייה שבה מופיע הסרטון שאותו תרצו למחוק.

3. לאחר איתור ההקלטה הרלוונטית, מקמו את סמן העכבר על ההקלטה עד שיופיע סרגל הכלים וסימנו אותה בלחיצה על תיבת הסימון בצד שמאל. ניתן לסמן מספר הקלטות למחיקה.
4. למחיקה יש ללחוץ על אייקון של סל מחזור (Delete).

צילום והקלטה עצמית ב-Panopto
ניתן להקליט שיעור באמצעות מערכת Panopto הכולל צילום פנים, סאונד, מצגת והסרטת מסך. לצורך ההקלטה נדרש להוריד את התוכנה של Panopto למחשב האישי ולהצטייד במיקרופון ומצלמה.


הורדת תוכנת Panopto וכניסה אליה
1. היכנסו לאחד מאתרי הקורסים.
2. הורידו את תוכנת Panopto בהתאם למערכת ההפעלה הנמצאת על המחשב האישי- Windows או Mac. לחיצה על הכפתור "Windows" או "Mac" תאפשר את הורדת התוכנה.
3. לאחר שהתוכנה ירדה, הקובץ שירד יחל בפעולת ההתקנה.
4. היכנסו לאתר של מערכת Panopto והזדהו בעזרת שם המשתמש והסיסמה האוניברסיטאית או לחצו על הכפתור "הגדרות הקלטות הקורס".
5. לחצו על כפתור "Create" בסרגל העליון.

6. לחצו על "Panopto for windows"

7. לחצו על הכפתור "Open Panopto"

8. לחצו על "Open Panopto Recorder" והתוכנה תפתח.


הכרת אזורי התפריט של התוכנה
חלון התוכנה של Panopto מחולק לארבעה חלקים:
- שמירת ההקלטה
- מקורות ההקלטה הראשיים
- מקורות ההקלטה המשניים
- תצוגה מקדימה של מקורות ההקלטה
כפתור הקלטה
הגדרות מצלמה ומיקרופון
הגדרת המקורות שיוקלטו: מצלמה ראשית, מצגת, מצלמה משנית (אם יש) וכו'
הצגת הכפתורים בתוכנת Panopto

קביעת שם ההקלטה והיכן תישמר
אזור התצוגה –
כאן נוכל לראות מה יוצג בהקלטה במסך הראשי.
שמירת ההקלטה
התחילו בקביעת שם ההקלטה ובחרו היכן היא תישמר. ברירת המחדל היא התיקיה שבה נלחץ הכפתור "Create" באתר של Panopto.

הגדירו את תיקיית היעד בה תשמר ההקלטה
הקלידו את שם ההקלטה
מקורות ההקלטה הראשיים
1. ניתן לשנות את מקור ברירת המחדל של המיקרופון, המצלמה ואיכות ההקלטה בחלק של מקורות ההקלטה הראשיים (Primary Sources).

גובה הסאונד
שינוי מקור המצלמה
שינוי מקור המיקרופון
שינוי איכות ההקלטה
2. במקרה שבו תרצו להסריט שיעור באמצעות מצגת בלבד (ללא צילום פנים), בחרו באפשרות "None" בסעיף "Video".
3. לאחר בחירת המיקרופון, בצעו בדיקה על ידי דיבור למיקרופון באופן בו תדברו בהקלטה. בזמן שתדברו, יופיע חיווי המעיד על גובה הסאונד.
ניתן לשנות סאונד זה בהתאם לדרוש.
4. בחרו את איכות ההקלטה (מצלמה וסאונד) בהתאם לפורמט הנדרש. לסרט רשת ניתן להסתפק באיכות הסטנדרטית. להקרנה על מסך גדול או לטלויזיה, נבחר באיכות מקסימלית (Ultra).
אם מוגדר "None" בסעיף Audio, לא ניתן יהיה להתחיל בהקלטה.
איכות ההקלטה מושפעת גם מציוד הקצה האישי: מצלמה ומיקרופון משפיעים על גודל הקובץ שישמר
5. סמנו ב- את המשבצת ליד "Capture Computer Audio" במקרה בו תרצו להקליט את הסאונד בתוך המחשב הכולל: קטעי וידיאו, מוזיקה ועוד.

מקורות ההקלטה המשניים (Secondary Sources)
Panopto מסריט בו זמנית את כל המסכים שהוגדרו. כלומר אם הוחלט להקליט את כל המסך (Main Screen) אז כל מסך/תכנה/אתר שיוצג יכנס להקלטה.
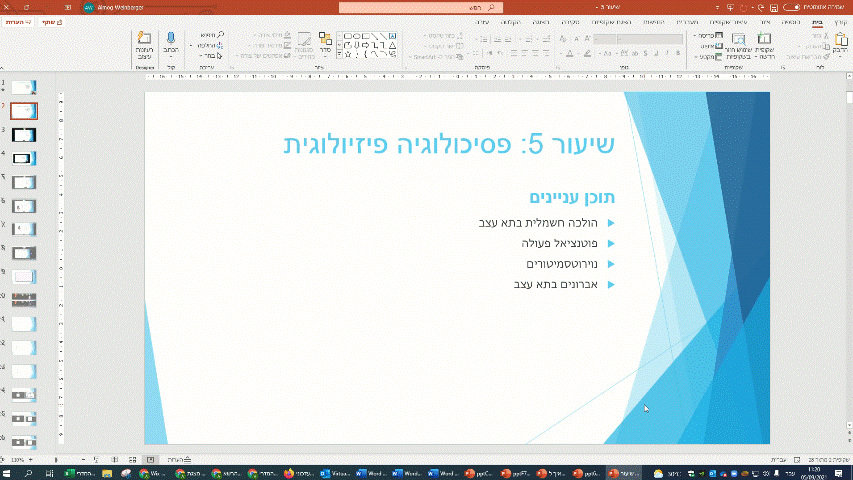
אלו המסכים/ תוכנות שהוצגו
אלו כל המסכים שיכלו להכנס להקלטה אבל חלקם לא הוצגו ולכן הם לא בהקלטה.
קיים גם מקור של PowerPoint שתפקידו לאפשר דרך ישירה להקליט מצגת של PowerPoint. הוא גם יאפשר לצופים להפריד בצפייה בין המצגת לשאר המסכים ולדלג בין שקופית לשקופית.
1. על מנת להגדיר הקלטה ישירה ממצגת סמנו ב–
"Capture PowerPoint"

2. אם תרצו להסריט את כל המסך, סמנו ב-
"Capture Main Screen"

3. אם תרצו לשלב צילום משתי מצלמות (לדוגמה, מצלמה אחת מצלמת אתכם ומצלמה שניה מצלמת ניסוי, או לוח), יש לחבר את המצלמה הנוספת למחשב, ללחוץ על
"Add Another Video Source" ולבחור את המצלמה הנוספת.

תצוגה מקדימה של מקורות ההקלטה
זהו אזור התצוגה. כאן יופיעו כל מקורות ההקלטה שסומנו בחלק Secondary Sources. לדוגמה:

התחלת הקלטה
הקלטת מצגת בלבד
הקלטה מסוג זה תקליט רק את המסך של PowerPoint.
כך יראה הנגן של הקלטה בעל מקור הקלטה יחיד מסוג PowerPoint:
בחלק זה ניתן לראות "תוכן עניינים" אוטומטי של כל השקופיות
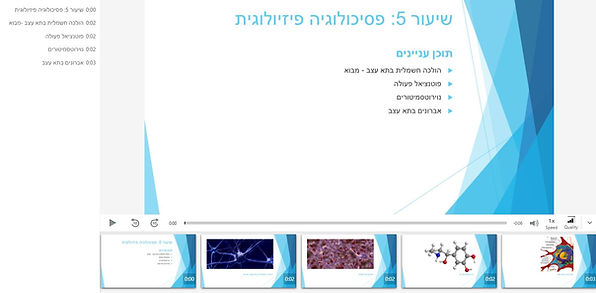
ניתן לעבור בין השקופיות בציר הזמן
1. להגדרות הקלטה ישירות מהמצגת, לחצו על הלשונית (Tab) "PowerPoint" הנמצאת ב"אזור התצוגה".

2. ניתן להקליט מצגת מייד עם תחילת ההקלטה ללא צורך בלחיצה על כפתור הקלט (Record). לשם כך הקליקו על המשבצת הנמצאת ליד "Start presenting when recording starts". הערה: הסעיף הזה יוצג רק אם המצגת נפתחה מראש.

3. לתחילת ההקלטה לחצו על הכפתור "Open a different presentation"

4. המצגת תפתח וההקלטה תחל. מכאן יש להתחיל בהרצאה ולעבור בין השקופיות.
5. ברגע שתרצו לסיים או לעצור את ההקלטה, יש לחזור למסך של מערכת Panopto. ניתן לעשות זאת על ידי לחיצה על החלונית של Panopto כפי שיודגם בסרטון:
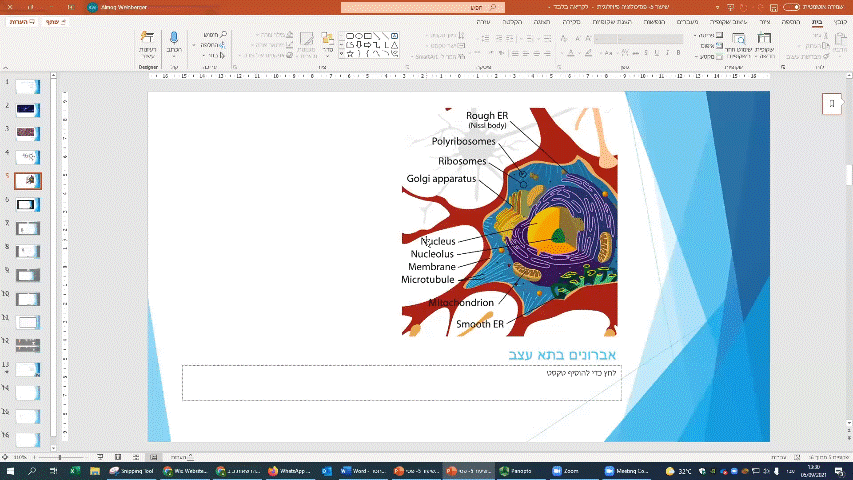
6. כדי לעצור את ההקלטה לוחצים על הכפתור Pause.
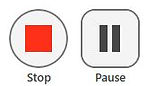
7. כדי להמשיך את ההקלטה לוחצים על הכפתור Resume.

8. כדי לסיים את ההקלטה יש ללחוץ על הכפתור Stop.

הקלטה של כל המסך (תוכנות שונות ומצגת)
הקלטה מסוג זה תקליט את כל מה שיופיע על המסך: תוכנות שונות, אתרי אינטרנט, תיבת מייל, מסמכים, מצגת PowerPoint ועוד.
לכן מומלץ לפתוח את כל המסכים המיועדים להקלטה (למשל מצגת, אתר אינטרנט ספציפי וכדומה) ולסגור את כל המסכים שאינם רלוונטים להקלטה כמו תיבת מייל.
במקרה בו קיימים 2 מסכים לאותו מחשב, Panopto יסריט רק את המסך המופיע בצד של מערכת Panopto. דוגמה לתקלה נפוצה עם 2 מסכים ושיתוף מצגת:

1. לחצו על הכפתור Record.

2. מזערו את המסך של מערכת Panopto על ידי לחיצה על הכפתור " "
3. כעת תוכלו להתחיל בהקלטה. זכרו להציג על המסך את התוכן אותו תרצו להקליט תוך כדי דיבור.
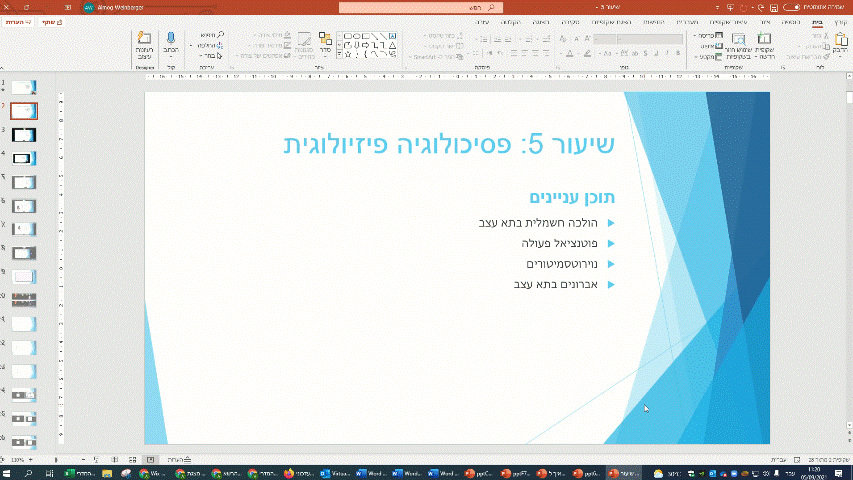
4. ברגע שתרצו לסיים או לעצור את ההקלטה, יש לחזור למסך של מערכת Panopto. ניתן לעשות זאת על ידי לחיצה על החלונית של Panopto כפי שיודגם בסרטון:
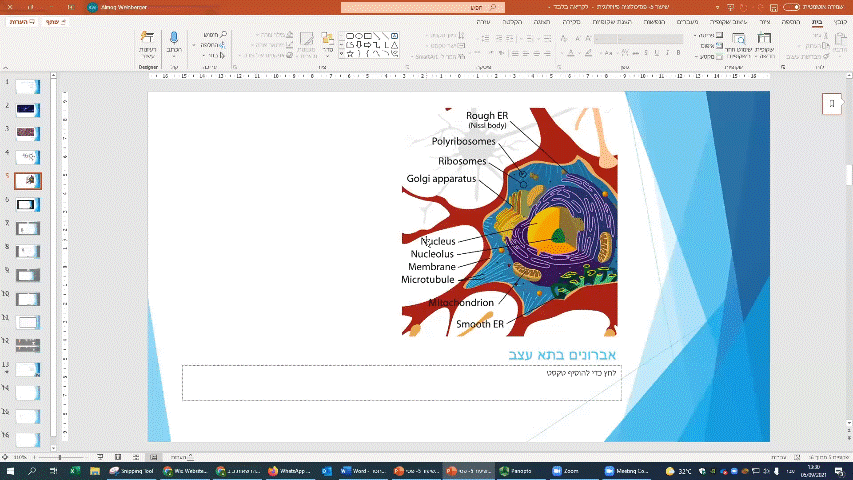
5. כדי לעצור את ההקלטה לוחצים על הכפתור Pause.
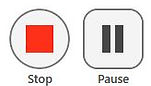
6. כדי להמשיך את ההקלטה לוחצים על הכפתור Resume.

7. כדי לסיים את ההקלטה יש ללחוץ על הכפתור Stop.

שמירת ההקלטה
לאחר הלחיצה על כפתור Stop תופיע חלונית שתאפשר לשמור את ההקלטה או למחוק אותה.
1. ניתן למחוק את ההקלטה ולהתחיל להקליט מחדש על ידי לחיצה על הכפתור "Delete and record again"
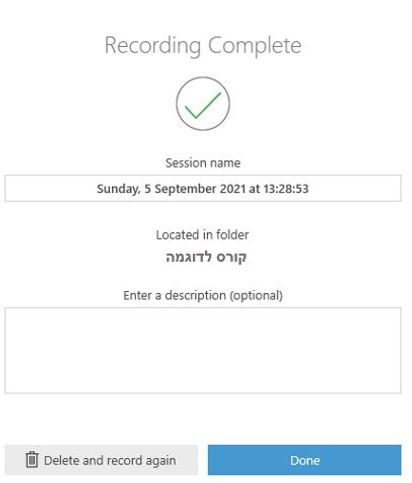
2. ניתן להוסיף תיאור להקלטה על ידי לחיצה על חלונית הטקסט ואז הקלדת התיאור.
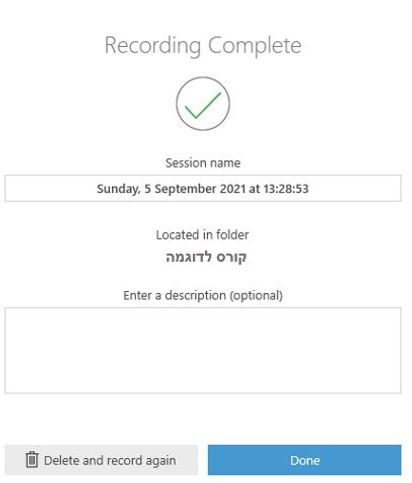
3. לחצו על "Done".
4. ההקלטה תעבור עיבוד ותעלה לענן. תהליך זה עשוי לקחת זמן מה, לכן חשוב לא לכבות את התוכנה בזמן העיבוד.
5. לאחר שהעיבוד הסתיים, ההקלטה תעלה באופן אוטומטי לתיקייה שנבחרה. ניתן לשתף את ההקלטה, לערוך אותה או לצפות בה באמצעות לחיצה על אחד הלחצנים.