הוספת תוכן לקריאה ודיון במערכת Perusall
Perusall היא פלטפורמת קריאת תוכן שיתופית המאפשרת לסטודנטים ולסגל ההוראה להוסיף הערות ולנהל דיון לצד התוכן (טקסט, וידאו, Podcast ועוד). המשתתפים יכולים לסמן קטעי טקסט, לכתוב הערות, לסמן "like", להגיב אחד לשני (ולתייג) וליצור סקרים. במהלך הפעילות המערכת נותנת ציון אוטומטי בהתאם לממוצע השימוש והתרומה לדיון של כל סטדנט/ית בנפרד.
הגדרת הפעילות
01
כניסה לפעילות
02
השימוש ב-Perusall
03
צפייה בתגובות הסטודנטים
04
ניהול מערכת הציונים ב-Perusall
05
כיצד להגדיר מטלה ב-Perusall?
1. היכנסו למערכת ה-Perusall.
2. ראשית, דלגו על לשונית Get Started ועברו ללשונית "Library".

3. בחרו את התוכן הרלוונטי שתרצו להוסיף לפעילות: קישור לאתר אינטרנט, העלאת קבצים מהמחשב (PDF), קישור לוידאו, Podcast, תמונה ועוד.

4. כעת התוכן שהועלה יוצג בספריית ה-Library של הקורס (לכל קורס יש להוסיף תוכן משלו).

לאחר הוספת התוכן ב-Library, יש להגדיר את המטלה לפי השלבים הבאים:
1. עברו ללשונית "Assignments".

2. לחצו על כפתור "Add assignment".

3. פתחו את תיבת "Content to assign" ובחרו את התוכן הרלונטי לפעילות.
ניתן להוסיף מספר תכנים על ידי לחיצה על הכפתור Add another part.

4. במקרים של מתן גישה לעמודים מסויימים בלבד, ניתן ללחוץ על Assign page ranges הנמצא בשדה Range to assign. בשדה זה יש להגדיר את מספרי העמודים הרלוונטיים לפעילות.
לביטול ומתן גישה לכל התוכן יש לבחור ב-"Assign all content".

5. לאחר בחירת התוכן, יש לעבור ללשונית Options בה נקבע את הגדרות הפעילות.
6.ב-Submission deadline יש להגדיר את המועד האחרון לפעילות.

7. ב-Assigment name יש לתת את שם הפעילות בדיוק כפי שנקבע באתר הקורס ב-Moodle.

כדי שציוני הסטודנטים יסונכרנו באתר הקורס שם הפעילות חייב להיות זהה
לשם המשאב/הפעילות שהוגדר באתר הקורס ב-Moodle.
8. ב-Instructions for students יש לכתוב את הנחיות/שאלות הפעילות. למשל: סמנו בטקסט מהי טענתו המרכזית של החוקר? היכן מובאות לידי ביטוי עמדותיו האישיות של החוקר? הסבירו מדוע בחרתם בציטוטים אלו וכדומה.

9. בשדה Assignment is visible to students starting on הגדירו את מועד ההתחלה של הפעילות (מתי המטלה תהיה זמינה לסטודנטים).

10. כדי להגדיר מטלות נפרדות עבור סטודנטים ספציפיים, יש לבחור את שמותיהם בשדה "Assign to specific student".
שמות הסטודנטים יופיעו רק לאחר שהסטודנט נכנס בפעם הראשונה לרכיב Perusall דרך אתר הקורס ב-Moodle למידע נוסף.
**מומלץ ליצור מטלה לדוגמא בה הסטודנטים יכנסו בפעם הראשונה למערכת וכך ישויכו לקורס ב-Perusall**


11. ניתן לבחור שהמטלות ב-Perusall יהיו אנונימות / ללא ציון / ללא שליחת תזכורת לסטודנטים בדבר השלמת הפעילות בעזרת סימון V בקוביות המתאימות.
הסטודנטים יגישו באופן אנונימי
הגשה אופציונלית וללא ציון
לא תישלח הודעת תזכורת להגשה
12. לסיום לחצו על "Save changes"
בכל שלב ניתן לחזור להגדרות הפעילות על ידי סימון הפעילות הרלוונטית (ניתן לראות את הרשימה דרך כפתור Course home הנמצא בתפריט השמאלי) ואז לחיצה על כפתור Edit
8. לסיום ניתן ללחוץ על "Save changes" לשמירה.

לצפייה בפעילות (כולל פעילות הסטודנטים בשלב מאוחר יותר) לחצו על כפתור Open.

ניתן לראות את המטלה מנקודת מבט של סטודנט דרך לחיצה על כפתור Student view המופיע בתפריט מצד שמאל).

כיצד נכנסים לפעילות ב-Perusall?
1. כניסת הסטודנטים מתבצעת דרך קישור רלוונטי למערכת ה-Perusall.

2. בפעם הראשונה, על הסטודנטים לאשר הסכם מדיניות של המערכת.

כיצד להשתמש ב-Perusall?
Perusall הוא כלי למידה הנעזר באנוטציות סימון והערות שיתופיות החשוף לכל משתתפי הקורס. בדרך זו הסטודנט יכול לקרוא את תוכן הקריאה, להדגיש משפטים/פסקאות בטקסט ולהוסיף מידע או שאלה שיסייעו לו ולשאר המשתתפים בתהליך הלמידה.
1. הסרגל העליון משמש להתמצאות ולהוספת אנוטציות סימון על גבי התוכן.

סרגל למעבר בין עמודים
הוספת אנוטציות סימון לטקסט ולתמונה
2. ניתן לסמן את התוכן (טקסט כתוב/תמונה) בעזרת מעבר עם סמן העכבר במיקום הרלוונטי. סימון התוכן יגרום לפתיחת חלונית להוספת הערה, כגון: מידע על הכתוב, הסבר על תהליכי החשיבה של קורא התוכן או שאלה לדיון.
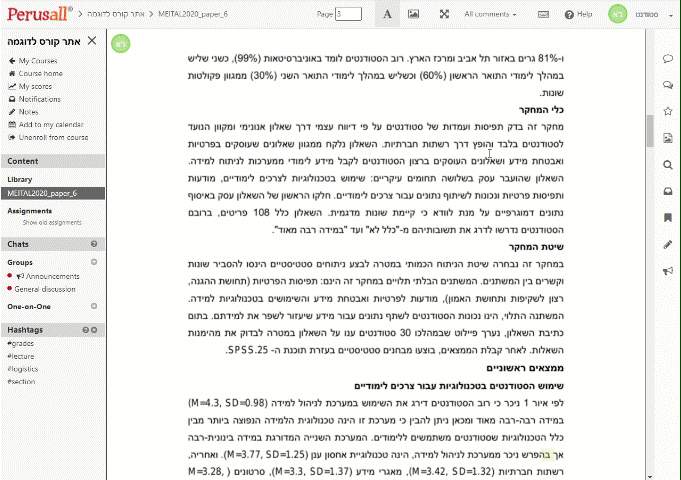
במידה ולא מצליחים לסמן את הטקסט בעזרת , ניתן ללחוץ על אייקון התמונה שמאפשר לסמן את שטחי הטקסט.
3. ניתן להבדיל בין הסימונים על גבי הטקסט. סימוני המרצה צבועים בתכלת, וסימוני הסטודנטים צבועים בצהוב.

סימון המרצה בתכלת.
סימון הסטודנט בצהוב.

4. ברגע שהמשתמש מקבל תגובה על ההערה שלו, הוא יראה על כך עדכון במייל וכן חיווי בכפתור ההתראות. לחיצה על כפתור התראות תציג את התגובה.
1

5. ניתן להיכנס להערה ישירות דרך המייל שנשלח על ידי לחיצה על "View conversation".

ניתן לסמן שהתגובה טובה על ידי לחיצה על כפתור
"This comment helps my undersanding" במייל.
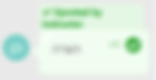
6. ניתן להקליד @ בחלונית כתיבת ההערה ולתייג את המשתתף שאליו ההערה פונה.

7. סימון על ידי הסטודנט מעיד כי ההערה עזרה לו להבין את התוכן, סימון מעיד
שהסטודנט מעוניין בהסבר על ההערה.
בקשת הבהרה הנוגעת להערה.

סימון הערה כטובה ותורמת להבנה.
8. ניתן לצפות בכל הסימונים על ידי לחיצה על "All comments".

9. הסרגל הימני כולל כפתורי התמצאות במהלך הדיון, העיקריים שבהם: כפתורי תצוגת הערות, הצגת המועדפים, וחלונית החיפוש.

הקראה (באנגלית בלבד)
תצוגת הערה נוכחית
תצוגת כל ההערות
תצוגת מועדפים
תצוגת עמודי התוכן
חיפוש מילים בטקסט
עדכונים
התגובות המועדפות
הערות פרטיות למשתמש
כיצד לצפות בתגובות הסטודנטים ב-Perusall?
לצפייה בתגובות הסטודנטים, יש לסמן את הפעילות הרלוונטית (ניתן לראות את הרשימה דרך כפתור Course home הנמצא בתפריט השמאלי) וללחוץ על All coments.

ניתן לראות את התפלגות הפעילות של הסטודנטים ב-Perusall

איך לנהל את מערכת הציונים ב- Perusall ?
מערכת ניהול הציון של Perusall מעדכנת באופן אוטומטי את הציון של הסטודנטים המשתתפים בפעילות. היא מתרגמת את פעילות המשתתפים ומעניקה ציון מספרי לסטודנטים בהתאם לתרומה לדיון וללמידה שלהם ושל עמיתיהם לפעילות. בסיום הפעילות הציון עובר לדו"ח הציונים באתר הקורס.
הציונים נעים בטווח שבין 3-0 כאשר 1=33% 2=66% ו-3 100%.
1. מועד ההגשה הסופי מגדיר את זמן העלאת הציונים לאתר הקורס ב- Moodle.

2. לצפייה בציוני הסטודנטים בפעילות, יש ללחוץ על הכפתור Gradebook בתפריט הימני.

3. ניתן ללחוץ על ציון הסטודנט כדי לחשוף את פירוט חישוב הציון.


4. לחיצה על עפרון העריכה לצד ציון הסטודנט מאפשר לערוך את הציון באופן ידני.


כדי לחשוף את הציונים בפני הסטודנטים יש ללחוץ על הכפתור "Release to students".
5. הציונים יעלו באופן אוטומטי לעמוד הציונים באתר הקורס.

הציונים באתר הקורס לא התעדכנו?
יש לוודא כי שם הפעילות ב-Perusall זהה לשם הפעילות באתר הקורס ב-Moodle