קנבן - לוח משימות
באתר הקורס ב-Moodle
לוח המשימות - קנבן: כלי פשוט שיכול להשפיע על הפרודוקטיביות והיעילות של תהליך הלמידה באמצעות ניהול משימות עבור משתתפי הקורס, המעודד גם שיתוף פעולה ועבודת צוות.
Kanban, שפירושו "לוח מודעות" או "שלט" ביפנית, כולל שני רכיבים עיקריים: כרטיסים, שמייצגים משימות; ועמודות, שממחישות משימות בשלבים שונים או בנושאים שונים של פרוייקט.
שימוש נפוץ: עמודות המציינות סטטוס ביצוע: "משימות לביצוע", "בתהליך", "בוצע"; וכרטיסים המציינים משימות לביצוע.
עם ההתקדמות במשימות, הכרטיסים מועברים בין העמודות בלוח, כדי לייצג את המצב של המשימות במהלך הלמידה.
דוגמה:

שימושים פדגוגיים:
מעורבות-בלמידה, למידה-שיתופית, ניהול-הלמידה
מה במדריך?
איך להוסיף לוח משימות קנבן לאתר הקורס?
1. העבירו את כפתור "מצב עריכה" למצב מופעל, בפינה השמאלית העליונה של אתר הקורס.


2. לחצו על "הוספת משאב או פעילות".

3. לחצו על לשונית "פעילויות" ובחרו ברכיב "לוח משימות - קנבן".

4. בתיבה "שם הלוח" כתבו את שם לוח המשימות
5. בתיבה "תיאור" כתבו הנחיה לפעילות.
6. בתיבת הסימון סמנו V אם תרצו להציג את ההנחיה ותיאור הלוח בעמוד הקורס

7. בחרו את "סוג הלוח":
-
לוח שיתופי בלבד: לוח משותף לכולם/ן.
-
לוח שיתופי + לוחות פרטיים: לוח משותף לכולם/ן ובנוסף לוח אישי לכל סטודנט/ית. לסגל ההוראה יש גישה לכל הלוחות, גם לשיתופי וגם לפרטיים.
-
לוחות פרטיים בלבד: לכל סטודנט/ית לוח פרטי. לסגל ההוראה יש גישה לכל הלוחות.

8. לסיום לחצו על "שמירת שינויים והצגתם"
9. כעת במסך לוח המשימות תראו את שלוש העמודות שנוצרו כברירת מחדל:
משימות לביצוע, בתהליך ביצוע, בוצע.
ניתן להוסיף/למחוק עמודות, לשנות את שם העמודות ולהוסיף כרטיסיות לפי הצורך.

איך עורכים עמודות? (הוספה, שינוי שם, מחיקה, נעילת עמודות)
הוספת עמודות
להוספת עמודה, בנוסף לשלוש עמודות ברירת המחדל, הצביעו עם העכבר על הרווח שבין שתי עמודות ולחצו על סימן ה+ שיופיע.

כך ייראה הלוח אחרי ההוספה של עמודה חדשה:

שינוי שם עמודה
לשינוי שם העמודה יש להקליק הקלקה כפולה על שם העמודה, להקליד (או להדביק) את שם העמודה החדש וללחוץ על Enter לשמירה.
מחיקת עמודה
למחיקת עמודה יש ללחוץ על שלוש הנקודות לצד שם העמודה ולבחור ב"מחיקה"
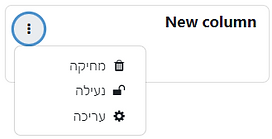
יפתח חלון אישור, לאחר אישור תמחק העמודה וכל הכרטיסים שבתוכה.
נעילת עמודה
נעילת עמודה תנעל את כל הכרטיסים שבעמודה עד כה.
ניתן להוסיף כרטיסים חדשים אך לא ניתן לערוך את הקיימים.
לנעילת עמודה יש ללחוץ על שלוש הנקודות לצד שם העמודה ולבחור ב"נעילה"
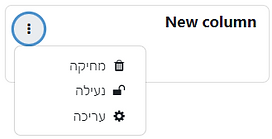
איך עורכים כרטיסים? (הוספה, שינוי שם, עריכת תוכן כרטיס,מחיקה)
הוספת כרטיס
1. להוספת כרטיס בעמודה, הצביעו עם העכבר על מרכז העמודה עד שיופיע פס אפור עם סימן +.
לחצו על סימן ה- להוספת כרטיס.

שינוי שם כרטיס
לשינוי שם הכרטיס יש להקליק הקלקה כפולה על שם העמודה, להקליד (או להדביק) את שם העמודה החדש וללחוץ על Enter לשמירה.
עריכת כרטיס (כולל הוספת קובץ)
לעריכת כרטיס לחצו על איקון שלוש הנקודות בפינת הכרטיס ובחרו ב"עריכה"
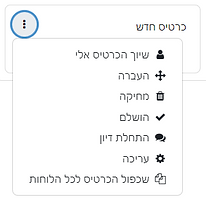
בחלון שיפתח תראו את אפשרויות העריכה:
-
כותרת - תנו שם לכרטיס.
-
שיוך - בחרו מבין רשימת משתתפי/ות הקורס למי לשייך את כרטיס המשימה.
-
תיאור - כתבו כאן את תיאור המשימה
-
תאריך יעד - בחרו תאריך להשלמת המשימה
-
תאריך תזכורת - קבעו תאריך שבו ניתן יהיה לקבל תזכורת לביצוע המשימה
-
קבצים מצורפים - לכאן ניתן להעלות קבצים הנדרשים לביצוע המשימה
-
צבע - ניתן לבחור צבע רקע לכרטיס
-
לסיום לחצו על "שמירת שינויים"
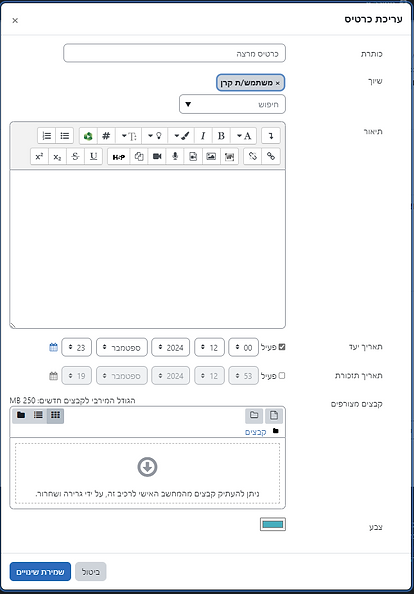
3. כך נראה הלוח עם כרטיס משימה חדש בעמודת משימות לביצוע

דיון (צ'אט) על גבי הכרטיס
ניתן להתחיל לנהל דיון על גבי כל כרטיס משימה ספציפי
1. להתחלת דיון לחצו על אייקון שלוש הנקודות בפינת הכרטיס ובחרו ב"התחלת דיון"
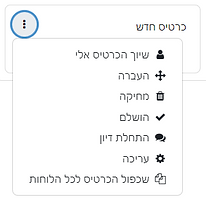
2. בחלונית שנפתחה ניתן להקליד (או להדביק) את תוכן ההערה לדיון. לשליחה יש ללחוץ על אייקון הטיסן.

2. בכרטיס בו כבר קיים דיון, יוצג אייקון הדיון בפינה התחתונה של הכרטיס.
לכניסה לדיון יש ללחוץ על אייקון הדיון.

שיוך כרטיס לסטודנט/ית
סגל ההוראה יכולים לשייך כרטיסים לעצמם/ן ו/או לסטודנטים/יות.
1. לשיוך כרטיס לעצמי: לחצו על אייקון שלוש הנקודות בפינת הכרטיס ובחרו ב"שיוך הכרטיס אלי"

2. לשיוך כרטיס לסטודנטים/יות: לחצו על אייקון שלוש הנקודות בפינת הכרטיס ובחרו ב"עריכה"
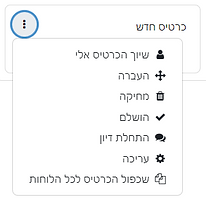
3. בחלון שנפתח, בשדה "שיוך" בחרו את הסטודנט/ית ולחצו על "שמירת שינויים"
ניתן לבחור מספר סטודנטים/יות בבת אחת על ידי הקלקה על שמם/ן

4. בפינת הכרטיס יוצגו המשתתפים/ות המשוייכים/יות לכרטיס. במעבר סמן העכבר, יוצגו השמות המלאים של הסטודנטים/יות.

שינוי מיקום של כרטיס
ניתן לשנות את מיקום הכרטיס בגרירה.
אפשרות נוספת: לחיצה על אייקון שלוש הנקודות בפינת הכרטיס, בחירה ב"העברה" ואז בחירת המיקום הרצוי
ניתן לשנות את סדר הכרטיסים בתוך עמודה ו/או להעביר כרטיסים מעמודה לעמודה.
סימון כרטיס כ"הושלם"
לסימון השלמה לכרטיס לחצו על אייקון שלוש הנקודות בפינת הכרטיס ובחרו ב"הושלם"
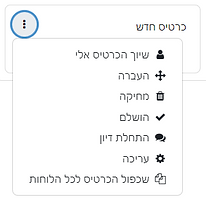
כרטיס שהושלם יוצג עם אייקון של V ירוק

איך עוברים ללוח של סטודנט/ית?
כאשר הקנבן מוגדר כ"לוחות פרטיים":
-
כל סטודנט/ית יכול/ה לראות את הלוח שלו/ה בלבד.
-
סגל ההוראה יכול לעבור בין לוחות סטודנטים/ית
כאשר הקנבן מוגדר כ"לוח שיתופי + לוחות פרטיים":
-
כל סטודנט/ית יכול/ה לראות את הלוח שלו/ה וגם את הלוח השיתופי.
-
סגל ההוראה יכול לעבור בין לוחות סטודנטים/ית והלוח השיתופי
כדי לעבור לצפות בלוח של סטודנטי/ת
1. לחצו על אייקון שלוש הנקודות של הלוח ובחרו ב"מעבר ללוח של סטודנט/ית"

2. בחלון הבא בחרו את הסטודנט/ית שתרצו לראות את הלוח שלו/ה

3. כעת תראו את הלוח של הסטודנט/ית הנבחר/ת

4. בלחיצה על אייקון שלוש הנקודות של הלוח, ניתן לחזור ללוח שלך, ללוח השיתופי
או ללוח של סטודנט/ית אחר

מה הסטודנטים/יות יכולים/ות לעשות בלוח המשימות?
-
עריכת עמודות: הסטודנטים/יות לא יכולים/ות לערוך עמודות (לא לשנות את שמות העמודות, להוסיף, למחוק וכד')
-
הוספת ועריכת כרטיס: הסטודנטים/יות יכולים להוסיף ולערוך כרטיסים לפי הצורך, יכולים לשנות מיקום, להוסיף קבצים, לעדכן טקסטים, צבעים, לסמן השלמה וכד'.
-
שיוך כרטיסים: הסטודנטים/יות יכולים לשייך כרטיס לעצמם/ן בלבד. לא יכולים לשייך כרטיס לסטודנט/ית אחר/ת, אבל לכל הסטודנטים יש אפשרות לשייך לעצמם את אותו כרטיס משימה.
-
מעבר בין לוחות: כל סטודנט/ית יכול/ה לראות את הלוח הפרטי שלו/ה ואת הלוח השיתופי (אם הוגדר) בלבד. סטודנטים/יות לא יכולים לעבור בין לוחות של סטודנטים/יות אחרים/ות.