הגבלת גישה – לפעילות, משאב או נושא
בכל פעילות או משאב באתר הקורס, ניתן להגדיר הגבלת גישה – המאפשרת גישה רק למי שעומד בתנאים מסוימים.
לדוגמה: זמינות פעילות רק במועדים מסוימים; גישה רק לחברי קבוצה מסוימת; רק משתמשים שסיימו פעילות קודמת ועוד.
כיצד להגדיר הגבלת גישה?
1. היכנסו לפעילות שעבורה תרצו להגדיר הגבלת גישה (ההנחיות מתייחסות ל"פעילות" אך מתאימות גם למשאבים, נושאים וכד').
2. היכנסו ל"הגדרות" בסרגל הניהול העליון של הקורס.

3. גללו מטה ולחצו על "הגבלת גישה"
4. בחלון שייפתח לחצו על "הוספת הגבלה".


5. בחלונית שנפתחה בחרו את סוג ההגבלה שתרצו:


הפעילות תהייה זמינה לסטודנטים/יות רק מתאריך מסוים
ועד תאריך מסוים (יש להוסיף הגבלת מועד "מ"
ואז בחלונית הגלילה לשנות ל"עד" ולבחור את המועד)
לא ניתן להתחיל את הפעילות החדשה, לפני השלמת הפעילות הקודמת.
אם יש פעילויות המוגדרות עם ציון (כגון בוחן / מטלה), ניתן להגדיר שלא ניתן להתחיל את הפעילות החדשה לפני קבלת ציון X בפעילות הקודמת.
אם מוגדרת/ות קבוצה/ות באתר הקורס, ניתן להגדיר שרק חברי קבוצה מסוימת יראו את הפעילות/המשאב.
ניתן להגדיר שפעילות תהיה זמינה רק עבור סטודנט/ית מסוימים באמצעות הוספת היוזר/המייל של הסטודנטים הרלוונטיים.
6. לאחר לחיצה על ההגבלה הרצויה, יש להגדיר אותה בהתאם לסעיפים:
לדוגמה, מועד: בתאריך ובשעה שתקבעו, לסטודנטים תהיה גישה לרכיב. עד אז, הוא יהיה נעול בפניהם.

לדוגמה, קבוצה: בחלון שנפתח, יש לבחור את הקבוצה אותה תרצו לשייך לפעילות.
חברי הקבוצה שתבחרו, יהיו היחידים שיוכלו לבצע את הפעילות.
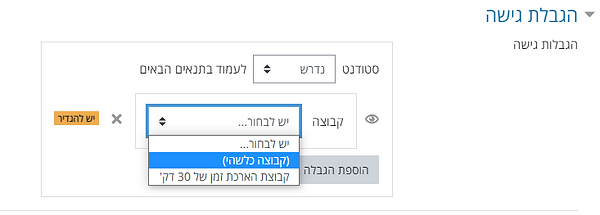
כפתור "הוספת הגבלה" מוסיף בכל פעם הגבלה חדשה. על כן, אחרי כל הוספת הגבלה, לשמירה יש ללחוץ "שמירת שינויים".
7. באמצעות לחיצה על אייקון ה"עין" תסתירו לחלוטין את הרכיב מהסטודנטים באתר הקורס. במידה והעין תהיה גלויה, הסטודנטים יוכלו לראות את הרכיב ואת המועדים שבהם יהיה זמין.
נקודת מבט של סטודנט/ית על נושא 2

עין פקוחה
רכיב המטלה מוצג באתר הקורס עם ההגבלה.

עין עצומה
רכיב המטלה מוסתר לחלוטין.
ביצוע פעולות על מספר פריטים בבת אחת
הפעולות אותן ניתן לבצע: הסתרה, הצגה, מחיקה, שכפול, הסטה ליחידת הוראה אחרת, הזחה* (פעולה זו קיימת רק בפורמט קורס "נושאים חבויים גלויים") .
כיצד לבצע פעולות על מספר פריטים בבת אחת?
1. אם אינכם במצב עריכה, העבירו את כפתור "מצב עריכה" למצב מופעל.


2. בתפריט השמאלי, יש ללחוץ על "הוספת משבצת".

3. בחרו באפשרות "משבצת ניהול רכיבים כולל".

4. משבצת "ניהול רכיבים כולל" תופיע בצד שמאל.
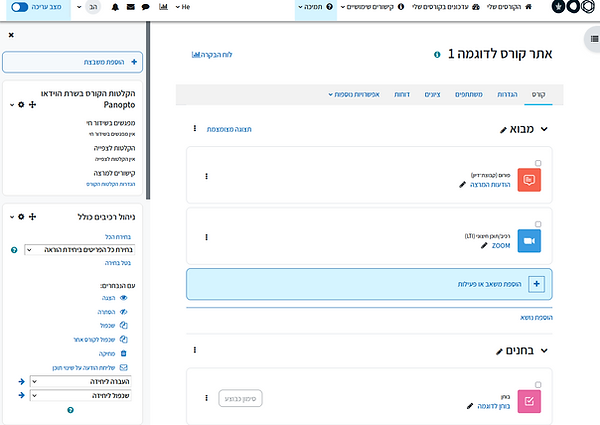
5. כעת, עבור כל אחד מהפריטים באתר תתווסף קובית סימון לצד כפתור ה"עריכה" שלו. הפעולה שתיבחר במשבצת "ניהול רכיבים כולל" תחול על כל הרכיבים שסומנו בבת אחת.

6. על מנת לעשות פעולה על כל הרכיבים באתר הקורס, יש לבחור את כל הפריטים באתר: במשבצת "ניהול רכיבים כולל" בצד שמאל, יש ללחוץ על "בחירת הכול".

7. לבחירת כל הרכיבים בנושא מסוים, בתיבת הגלילה בחרו "בחירת כל הפריטים ביחידת הוראה" ואז בחרו את הנושא הרצוי.

הסימון מאפשר לבחור פעולה אחת במשבצת "ניהול רכיבים כולל" שתחול על כל אותם רכיבים שסומנו בבת אחת.
דוחות של בחנים, מטלות, פורומים ו-H5P
באתרי הקורסים מונגשים עבור המרצים מספר דוחות של פעילות סטודנטים: בפורומים/במטלות/בבחנים/H5P
איך להוריד את הדוחות למחשב?
1. היכנסו לאתר הקורס
2. בסרגל העליון, סרגל הניהול של הקורס, לחצו על "דוחות"

3. בתפריט שייפתח לחצו על אחת מבין כל האפשרויות כדי לקבל את המידע הבא:
א. רכיבי וידיאו (כולל קישור לסקירת ניסיונות המענה)- אפשרות זו תציג את ניסיונות המענה של כל סטודנט/ית ברכיב H5P
ב. סיכום פעילות לסטודנט/ית בכל פורום- אפשרות זו תציג את ניסיונות המענה של כל סטודנט/ית ברכיבי פורום
ג. סיכום פעילות לסטודנט/ית בכל מטלה- אפשרות זו תציג את ניסיונות המענה של כל סטודנט/ית ברכיבי מטלה
ד. סיכום פעילות לסטודנט/ית בכל בוחן- אפשרות זו תציג את ניסיונות המענה של כל סטודנט/ית ברכיבי בוחן
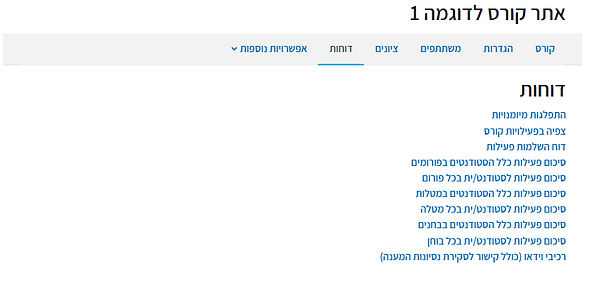
4. בעמוד החדש נראה טבלה שמסכמת עבור כל סטודנט את רשימת ההגשות. במקרה הזה מוצגת דוגמה של "סיכום פעילות לסטודנט/ית בכל מטלה". הטבלה תציג אפשרויות של "הוגש", "לא הוגש" ו"הועלתה טיוטה" עבור כל סטודנט/ית.

5. כדי להוריד קובץ אקסל עם כל הנתונים, יש ללחוץ על חלונית הגלילה "הורדת נתוני הטבלה כ-" ולבחור ב- "תסדיר גיליון אלקטרוני מסוג מיקרוסופט אקסל (xlsx)"


6. יש ללחוץ על כפתור "הורדה" ולשמור את הקובץ במיקום הרצוי
שיחזור רכיבים באתר הקורס
מחיקה של רכיבים באתר הקורס ניתנת לשיחזור על ידי לחיצה על כפתור "מחסן פריטים שנמחקו" ובחירת הרכיבים אותם רוצים לשחזר.
איך משחזרים פריטים שנמחקו?
1. היכנסו לאתר הקורס בו נעלמו פריטים ובסרגל הניהול העליון של הקורס לחצו על "אפשרויות נוספות".
2. בתפריט שייפתח בחרו "מחסן פריטים שנמחקו"

3. בעמוד החדש יופיעו הפריטים שנמחקו ותאריך מחיקתם
4. לחצו על כפתור הנמצא בעמודת ה"שחזור", כדי לשחזר פריט מסוים

5. הפריט ישוחזר לנושא בו הוא הופיע במקור.