ניהול הנוכחות באתר הקורס
מה אפשר?
למה?
-
ניהול זמן: הגדרת וניהול כל השיעורים במקום אחד.
-
משוב אישי לסטודנט/ית: ניתן להוסיף הערות לפי הצורך.
-
שקיפות ומעקב אישי: כל סטודנט/ית יכול/ה לעקוב אחר מצב הנוכחות שלו/ה, מה שמגביר את אחריות לנוכחות בשיעורים.
-
ניתוח נתוני נוכחות: הורדת סיכום הנוכחות לקובץ Excel, מאפשר זיהוי דפוסים והתאמת ההוראה בהתאם.
איך?
במדריך זה תמצאו את כל הפרטים!
מה במדריך?
איך להגדיר רכיב נוכחות לרישום נוכחות על ידי המרצה?
איך להגדיר את רכיב הנוכחות ואת מפגשי הקורס?
1. העבירו את כפתור "מצב עריכה" שבראש אתר הקורס, משמאל, למצב מופעל.

2. לחצו על "+הוספת משאב או פעילות" בנושא המתאים.

3. בחרו ב"נוכחות תלמידים".
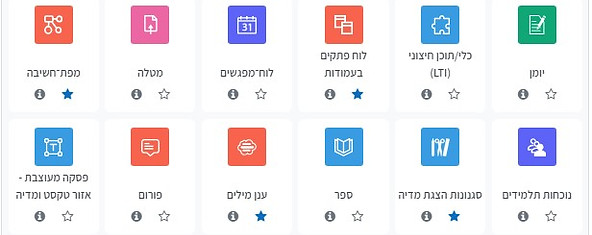
4. עברו לסעיף "ציונים". בסעיף זה ניתן לקבוע את דרך מתן הציון לנוכחות בקורס:
"ללא" - לא יינתן ציון על נוכחות
"מדרגת הערכה" - עובר/לא עובר (הציון יעבור לדוח הציונים)
"ניקוד" - ציון מספרי (הציון יעבור לדוח הציונים)

5. לסיום, לחצו על "שמירת שינויים והצגתם" ועברו לשלב קביעת מועדי המפגשים.
הגדרת המפגשים בקורס:
7. לחצו על כפתור "הוספת מפגש".

8. בחלון שנפתח, בסעיפים "תאריך המפגש" ו-"זמן" קבעו את מועד המפגש הראשון.

9. כדי להגדיר בבת אחת את כל מפגשי הקורס: לחצו על "הוספת מפגשים חוזרים".
סמנו בשדה "מפגש חוזר (עם אותם נתונים) בתאריכים הבאים".
בשדה "חזרה בימים" - סמנו את היום/הימים הרלוונטי/ים של הקורס.
בשדה "חזרה כל" - אם השיעור מתקיים פעם בשבוע השאירו 1, אם פעם בשבועיים בחרו "2", וכד'.
בשדה "חזרה עד" - הגדירו את המועד של השיעור האחרון בקורס, למשל בסמסטר א': 31 בינואר 2025.
*הערה: ניתן להגדיר רישום עצמי ע"י הסטודנטים/יות - הסבר לרישום באמצעות קוד QR, רישום עם סיסמה.
10. לסיום לחצו על "הוספה".
כעת בעמוד הנוכחות תראו את כל מפגשי הקורס ברשימה.
ניתן לסנן את המפגשים בבחירה בלשונית:
"כל המפגשים", "מפגשים שהסתיימו", מפגשים לפי "חודשים", "שבועות" או "ימים".

ברכיב נוכחות, ברירת המחדל של מצבי הנוכחות:
-
נוכחות- P Present
-
איחור- L Late
-
היעדרות- A Absent
-
היעדרות מאושרת- E Excused
ניתן לשנות/לעדכן את מצבי הנוכחיות (להסבר)
איך לעדכן את נוכחות הסטודנטים?
1. היכנסו לרכיב הנוכחות.
2. במפגש הרצוי, לחצו על אייקון המשולש בעמודת "פעולות" (העמודה השמאלית).

ברשימת המפגשים:
חץ ירוק מסמן מפגשים שבהם הנוכחות כבר עודכנה.
ניתן ללחוץ על החץ להמשך עדכון

3. כעת תוצג רשימת הסטודנטים/יות. לצד כל שם של סטודנט ניתן לסמן את מצב הנוכחות הרלוונטי וניתן להוסיף הערות במידת הצורך.
בתחתית העמוד מימין ניתן לראות את מצבי הנוכחות הזמינים.

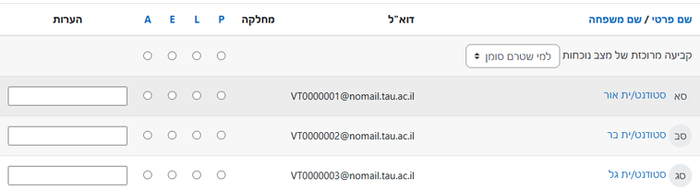
לחיצה על כפתור הנוכחות בשורה העליונה, תסמן לכולם/ן את הנוכחות לפי האות שנבחרה. לדוגמה: ניתן לסמן לכל הסטודנטים/יות נוכחות, ואז לשנות את רישום הנוכחות רק למי שחסר

4. לסיום לחצו על "שמירה וחזרה" (בתחתית הטבלה של רשימת הסטודנטים/יות)
איך להגדיר רכיב נוכחות לרישום נוכחות ע"י הסטודנטים/יות
באמצעות קוד QR?
איך להגדיר את רכיב הנוכחות ואת מפגשי הקורס?
1. העבירו את כפתור "מצב עריכה" שבראש אתר הקורס, משמאל, למצב מופעל.

2. לחצו על "+הוספת משאב או פעילות" בנושא המתאים.

3. בחרו ב"נוכחות תלמידים".
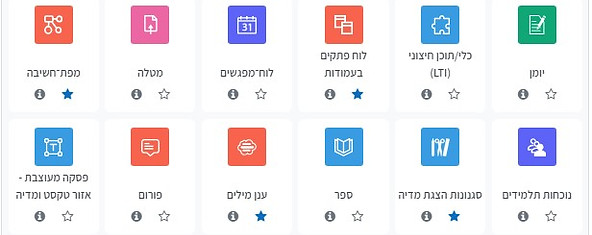
4. עברו לסעיף "ציונים". בסעיף זה ניתן לקבוע את דרך מתן הציון לנוכחות בקורס:
"ללא" - לא יינתן ציון על נוכחות
"מדרגת הערכה" - עובר/לא עובר (הציון יעבור לדוח הציונים)
"ניקוד" - ציון מספרי (הציון יעבור לדוח הציונים)

5. לסיום, לחצו על "שמירת שינויים והצגתם" ועברו לשלב קביעת מועדי המפגשים.
הגדרת המפגשים בקורס:
7. לחצו על כפתור "הוספת מפגש".

8. בחלון שנפתח, בסעיפים "תאריך המפגש" ו-"זמן" קבעו את מועד המפגש הראשון.

9. כדי להגדיר בבת אחת את כל מפגשי הקורס: לחצו על "הוספת מפגשים חוזרים".
סמנו בשדה "מפגש חוזר (עם אותם נתונים) בתאריכים הבאים".
בשדה "חזרה בימים" - סמנו את היום/הימים הרלוונטי/ים של הקורס.
בשדה "חזרה כל" - אם השיעור מתקיים פעם בשבוע השאירו 1, אם השיעור מתקיים פעם בשבועיים בחרו "2", וכד'.
בשדה "חזרה עד" - הגדירו את המועד של השיעור האחרון בקורס, למשל בסמסטר א': 31 בינואר 2025.
10. בסעיף "רישום סטודנטים" סמנו בשדה "רישום עצמי של סטודנטים"
- בשדה "פתיחה מוקדמת של המפגש לצורך רישום נוכחות" הגדירו כמה זמן לפני השיעור ניתן יהיה להירשם
- אז סמנו בשדה "רישום עצמי עם קוד QR מתחלף (מתחלף כל 50 שניות)"
*מומלץ לסמן בשדה "רישום עצמי אוטומטי למצב הנוכחות הגבוה ביותר (P = Present)"
11. לסיום לחצו "הוספה".

רישום הנוכחות על ידי הסטודנטים/יות יכול להתבצע רק כאשר המרצה מקרין/מקרינה על הלוח את קוד ה-QR, ורק בטווח הזמנים של השיעור כפי שהוגדר.
סעיף "פתיחה מוקדמת של המפגש לצורך רישום נוכחות" מאפשר לסטודנטים/יות להירשם לפני מועד פתיחת השיעור ובתנאי שהמרצה מקרין/נה את קוד ה-QR על הלוח.
כעת בעמוד הנוכחות תראו את כל מפגשי הקורס ברשימה.
ניתן לסנן את המפגשים בבחירה בלשונית:
"כל המפגשים", "מפגשים שהסתיימו", מפגשים לפי "חודשים", "שבועות" או "ימים".
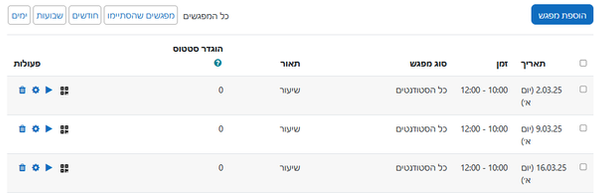
ברכיב נוכחות, ברירת המחדל של מצבי הנוכחות:
-
נוכחות- P Present
-
איחור- L Late
-
היעדרות- A Absent
-
היעדרות מאושרת- E Excused
ניתן לשנות/לעדכן את מצבי הנוכחיות (להסבר)
איך להפעיל את ה-QR בשיעור?
1. בתחילת השיעור היכנסו לרכיב הנוכחות באתר הקורס.
2. ברשימת השיעורים אתרו את השיעור הנוכחי ולחצו על אייקון הקוד בצד שמאל.
כעת על המסך בכיתה יוקרן קוד QR שיתחלף כל 50 שניות.
הסטודנטים יתבקשו עם כניסתם לשיעור לסרוק את הקוד, להתחבר ל-Moodle עם היוזר שלהם ואז יקבלו הודעה שרישום הנוכחות שלהם נקלט בהצלחה.
*הקוד מוצג רק במחשב המרצה ויש לשתף אותו עם הסטודנטים/יות (להקרין על המסך בכיתה/לשתף מסך וכו')

רישום נוכחות באמצעות QR code הינו בגרסה חדשה.
נשמח לקבל מכם/ן משוב על השימוש בו ובמיוחד אם עלו קשיים בהפעלתו.
איך לעדכן נוכחות ידנית על ידי המרצה?
אם סטודנט/ית לא הצליח/ה להירשם דרך קוד ה-QR (ללא טלפון/תקלה...) ניתן לעדכן את הנוכחות בצורה ידנית על ידי המרצה.
1. היכנסו לרכיב הנוכחות
2. במפגש הרצוי, לחצו על אייקון המשולש בעמודת "פעולות" בצד שמאל.
אם סטודנטים/יות כבר התחילו להירשם, האייקון יוצג בחץ ירוק .

3. כעת תוצג רשימת הסטודנטים/יות.
לצד שמות סטודנט/ית שנרשמו באמצעות קוד ה-QR תהייה הערה "רישום עצמי"
ניתן לעדכן נוכחות ולהוסיף רישום עבור מי שלא נרשם, ניתן להוסיף הערות במידת הצורך
בתחתית העמוד מימין ניתן לראות את מצבי הנוכחות הזמינים.


4. לסיום לחצו על "שמירה וחזרה" (בתחתית הטבלה של רשימת הסטודנטים/יות).
איך להגדיר רכיב נוכחות לרישום נוכחות ע"י הסטודנטים/יות עם סיסמה
איך להגדיר את רכיב הנוכחות ואת מפגשי הקורס?
1. העבירו את כפתור "מצב עריכה" שבראש אתר הקורס, משמאל, למצב מופעל.

2. לחצו על "+הוספת משאב או פעילות" בנושא המתאים.

3. בחרו ב"נוכחות תלמידים".
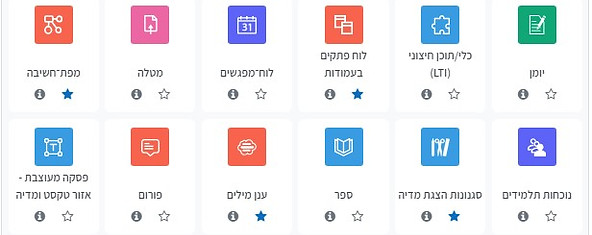
4. עברו לסעיף "ציונים". בסעיף זה ניתן לקבוע את דרך מתן הציון לנוכחות בקורס:
"ללא" - לא יינתן ציון על נוכחות
"מדרגת הערכה" - עובר/לא עובר (הציון יעבור לדוח הציונים)
"ניקוד" - ציון מספרי (הציון יעבור לדוח הציונים).

5. לסיום, לחצו על "שמירת שינויים והצגתם" ועברו לשלב קביעת מועדי המפגשים.
הגדרת המפגשים בקורס:
7. לחצו על כפתור "הוספת מפגש".

8. בחלון שנפתח, בסעיפים "תאריך המפגש" ו-"זמן" קבעו את מועד המפגש הראשון.

9. כדי להגדיר בבת אחת את כל מפגשי הקורס: לחצו על "הוספת מפגשים חוזרים".
סמנו בשדה "מפגש חוזר (עם אותם נתונים) בתאריכים הבאים".
בשדה "חזרה בימים" - סמנו את היום/הימים הרלוונטי/ים של הקורס.
בשדה "חזרה כל" - אם השיעור מתקיים פעם בשבוע השאירו 1, אם השיעור מתקיים פעם בשבועיים בחרו "2", וכד'.
בשדה "חזרה עד" - הגדירו את המועד של השיעור האחרון בקורס, למשל בסמסטר א': 31 בינואר 2025.
10. סמנו את התיבה בסעיף "רישום עצמי של סטודנטים".
- סמנו את התיבה בסעיף "רישום עצמי עם סיסמה".
- כתבו את הסיסמה שבחרתם בחלונית.
11. לסיום לחצו על "הוספה".

ברכיב נוכחות, ברירת המחדל של מצבי הנוכחות:
-
נוכחות- P Present
-
איחור- L Late
-
היעדרות- A Absent
-
היעדרות מאושרת- E Excused
ניתן לשנות/לעדכן את מצבי הנוכחיות (להסבר)
איך סטודנטים/יות מעדכנים/ות נוכחות
בזמן השיעור כפי שמוגדר במפגש:
1. על הסטודנטים/יות להיכנס לרכיב הנוכחות באתר הקורס ב-Moodle
2. בשורה של השיעור הרלוונטי לוחצים על "עדכון נוכחות"
3. כעת יתבקשו לרשום סיסמה - יש לתת לסטודנטים/יות את הסיסמה בע"פ/על הלוח...
4. מסמנים את מצב הנוכחות (Present) ושומרים שינויים
איך לעדכן נוכחות ידנית על ידי המרצה?
אם סטודנט/ית לא הצליח/ה להירשם דרך קוד ה-QR (ללא טלפון/תקלה...) ניתן לעדכן את הנוכחות בצורה ידנית על ידי המרצה.
1. היכנסו לרכיב הנוכחות
2. במפגש הרצוי, לחצו על אייקון המשולש בעמודת "פעולות" בצד שמאל.
אם סטודנטים/יות כבר התחילו להירשם, האייקון יוצג בחץ ירוק

3. כעת תוצג רשימת הסטודנטים/יות.
לצד שמות סטודנט/ית שנרשמו באמצעות קוד ה-QR תהייה הערה "רישום עצמי"
ניתן לעדכן נוכחות ולהוסיף רישום עבור מי שלא נרשם, ניתן להוסיף הערות במידת הצורך
בתחתית העמוד מימין ניתן לראות את מצבי הנוכחות הזמינים.


4. לסיום לחצו על "שמירה וחזרה" (בתחתית הטבלה של רשימת הסטודנטים/יות)
איך רואים את דוח הנוכחות המלא של הקורס ואיך לייצא ל-Excel?
צפייה בדוח הנוכחות:
לצפייה בדו"ח נוכחות מסכם של כל הסטודנטים בכל המפגשים עברו ללשונית "דוח".
-
האות i מציינת שסטודנט/ית מילא/ה נוכחות באופן עצמאי.
-
סימן השאלה מציין שלא עודכן מצב הנוכחות עבור מפגש זה, לסטודנטים/יות המסומנים/ות.
-
כל מצב נוכחות מופיע בצבע אחר.

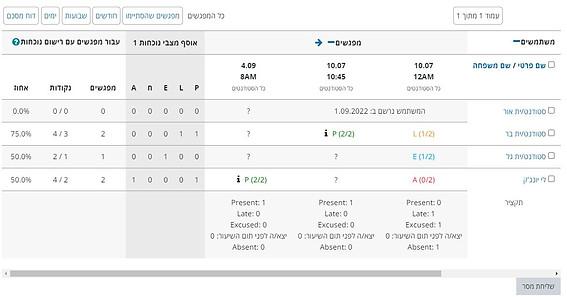
הורדת הדוח ל-Excel:
עברו ללשונית "יצוא" ולחצו על "אישור" בתחתית העמוד.

איך סטודנטים/יות רואים את מצב הנוכחות שלהם/ן?
-
בכניסה לרכיב הנוכחות באתר הקורס, הסטודנטים/יות יראו את רשימת מפגשי הקורס
(לפי הסינון לבחירתם/ן: כל המפגשים/מפגשים שהסתיימו/חודשיים/שבועות/ימים). -
עבור כל מפגש יראו את תאריך המפגש, מצב הנוכחות כפי שסומן להם/ן, והערות (אם יש).

בתחתית המסך, יראו סיכום של הנוכחות שלהם/ן בקורס מעודכן לזמן הצפיה.

איך להגדיר את מצבי הנוכחות האפשריים? (נוכחות/חיסור/חיסור באישור...)
ברכיב נוכחות, ברירת המחדל של מצבי הנוכחות:
1. נוכחות- P Present
2. איחור- L Late
3. היעדרות- A Absent
4. היעדרות מאושרת- E Excused
ניתן לשנות את מצבי הנוכחות לפי צורכי הקורס:
1. עברו ללשונית "מצב נוכחות"
בהגדרות ברירת המחדל של נוכחות, לכל אחד מארבעת מצבי הנוכחות ניתן אוטומטית "ציון" מתוך 2 נקודות, כאשר: מצב נוכחות מקבל את מלוא הנקודות (2 נק') איחור והיעדרות מאושרת מקבלים מחצית מהנקודות (1 נק'), ובמצב היעדרות לא מקבלים נקודות כלל (0 נק').
2. הגדרות:
- בעמודת "קיצור" ניתן לבחור את האות שתציין את מצב הנוכחות
- בעמודה "תיאור" ניתן לעדכן את מצבי נוכחות הרצויים (למשל תרגום לעברית, או מצבים שונים כמו "יצא/ה לפני תום השיעור", "נכח/ה מרחוק" וכד').
- בעמודה "נקודות" ניתן להגדיר האם כל מצב נוכחות יקבל ניקוד ואם כן, כמה נקודות כל מצב.
- אם בהגדרות המפגש הוגדרו מספר הדקות שבהן הרכיב יפתח לרישום טרם תחילת המפגש, ניתן V לסמן בעמודה "זמין לפני תחילת מפגש".
- בעמודה "ברירת מחדל להיעדרות" ניתן להגדיר "היעדרות" כמצב שיירשם אוטומטית לכל סטודנט שלא עדכן את מצבו כנוכח (אם הוגדר רישום עצמי).
- ניתן להוסיף מצבי נוכחות מותאמים אישית באמצעות הלשונית האפורה "הוספה".
3. לסיום, לחצו על "עדכון".



