מצגת אינטראקטיבית ב-H5P
פעילות H5P מאפשרת העלאת מצגת לאתר הקורס ויצירה של תוכן דינמי ואינטראקטיבי כגון: שקופיות בהן משובצים סרטוני וידאו, שאלות מסוגים שונים כגון שאלות אמריקאיות, נכון לא נכון, Hotspot ,Crossroads ועוד.
שימו לב:
בעת שימוש בעברית ובאנגלית יחד בתוכן השאלות, ייתכנו שיבושים ביישור הטקסט.
במקרה זה מומלץ לשמור את השאלה כתמונה ולהעלות אותה כך לאינטראקציה הרצויה.
איך יוצרים מצגת אינטראקטיבית באתר הקורס באמצעות רכיב H5P?
1. אם אינכם במצב עריכה, העבירו את כפתור "מצב עריכה" למצב מופעל.


2. לחצו על "+הוספת משאב או פעילות" בנושא המתאים.

3. בחלון שנפתח, סמנו את האפשרות "תוכן אינטראקטיבי" ולחצו על הכפתור "הוספה"

4. בחלון שנפתח, בתיבת הגלילה בחרו "Course Presentation" ולחצו על "Details"
ולאחר מכן "Use".


5. כעת יש לתת למצגת כותרת, אשר תוצג כשם של הרכיב באתר הקורס.
6. בחלון הצגת השקופיות ניתן ליצור את השקופיות של המצגת.

יש לוודא בהגדרות "ציונים" כי מוגדר "ניקוד" בסוג:

סרגלי הכלים
סרגל עריכת שקופית בודדת

סרגל עריכת המצגת
סרגל עריכת שקופיות
בסרגל עריכת השקופיות, ניתן לבצע פעולות עבור המצגת בכללותה, כמו: הוספת שקופית, העתקת שקופית, עיצוב רקע השקופית, הזזה של שקופית ימינה או שמאלה ומחיקה.

הוספת שקופית חדשה
העתקת שקופית
עיצוב רקע השקופית:
צבע או תמונת רקע
הזזת שקופית שמאלה
הזזת שקופית ימינה
מחיקת שקופית
סרגל עריכת שקופית בודדת
באפשרות של Slides, ניתן לסמן ב-V את "Show titles" ואז "Auto hide" כך יופיע חיווי מתחת למצגת דרכו יוכלו הסטודנטים לנווט בין השקופיות.
אם מסמנים "Always show" התפריט יופיע מבלי להיסגר.

1. אם יסומן "Auto hide", בלחיצה על שם השקופית הראשונה מצד שמאל למטה, ייפתח תפריט דרכו ניתן לעבור בין השקופיות של המצגת.

טקסט
צורות
סרטון
אודיו
תמונה
קישור
מעבר לשקופית מסוימת
שאלת
השלמת החסר
שאלת חד ברירה
שאלת רב בחירה
שאלת נכון/
לא נכון
שאלת גרירה והתאמה
סקר
הדבקה
כדי להעלות שקופיות ממצגת קיימת, ניתן לשמור את השקופיות כקבצי תמונה ולהעלות כל שקף לחלון שקופית חדש במצגת האינטראקטיבית.
שיבוץ מילים בטקסט
סימון מילים
קלפי דיאלוג
טקסט מתמשך
תיבת טקסט
טבלה
וידאו אינטראקטיבי
בחירת תמונה

2. בחלון שנפתח, הגדירו את הפעילות לפי השדות של האינטראקציה שבחרתם.
3. לחיצה על "הסתיים" תגרום להטמעת הפעילות במצגת.

אם לוחצים על "להסיר" הפעילות כולה תתבטל, לא רק השינוי הנוכחי.
לא ניתן לשחזר פעילות שהוסרה.
דוגמאות לאינטראקציות נבחרות
טקסט
1. בסרגל העליון, בחרו את כפתור T
2. בחלון שנפתח, כתבו בתיבה שכותרתה תוכן את הטקסט או הכותרת אותן תרצו להוסיף למצגת.
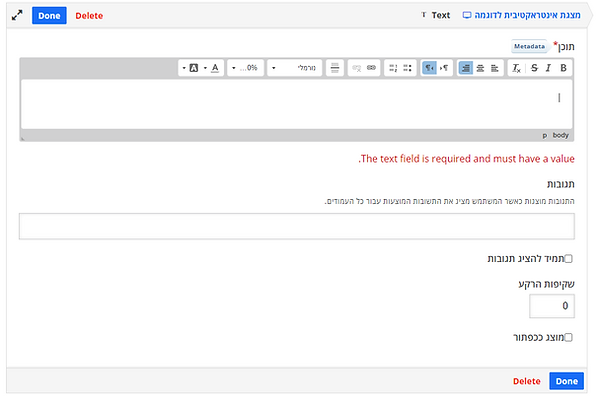
3. לסיום, לחצו על Done.
4. לאחר שהטקסט התווסף, תוכלו להזיז אותו באמצעות לחיצה ארוכה על הריבוע שמסביב לו.

5. לשמירה לחצו על שמירת השינויים והצגתם. לאחר מכן תפתח המצגת במצב תצוגה.


קישור
1. בחרו בסרגל הכלים העליון את הקישור
2. בחלון שנפתח יש להזין כותרת, אשר תהיה שם הקישור במצגת.

3. בסעיף "כתובת אינטרנט" הדביקו את הקישור אותו תרצו להוסיף למצגת.

4. במידה שתרצו שהקישור יופיע ככפתור ולא טקסט, ניתן לסמן ב-V את "מוצג ככפתור"
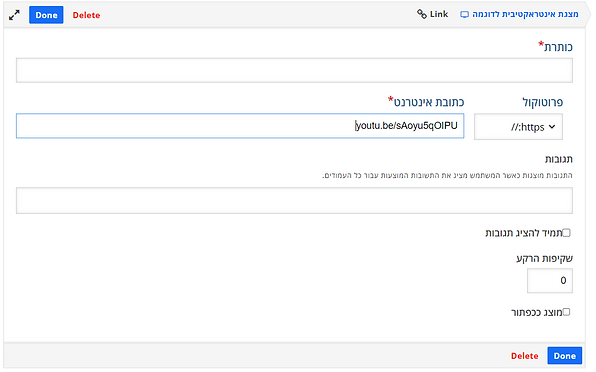
5. לאחר הסימון ב-V, ניתן יהיה לבחור את גודל הכפתור.

6. להוספה לחצו על Done.
7. כעת תוכלו להציב את הקישור היכן שתבחרו על ידי גרירתו.
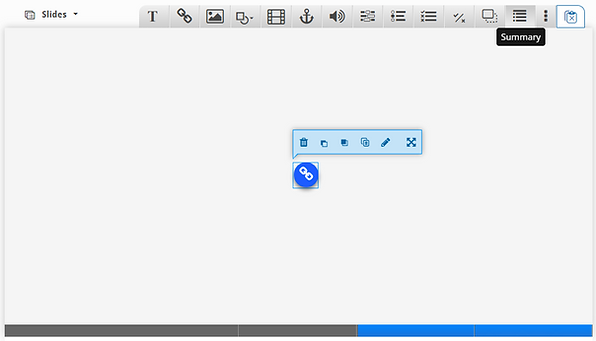
8. לשמירה לחצו על שמירת השינויים והצגתם. לאחר מכן תפתח המצגת במצב תצוגה.

9. כעת הקישור יופיע במצגת היכן שהצבתם אותו.
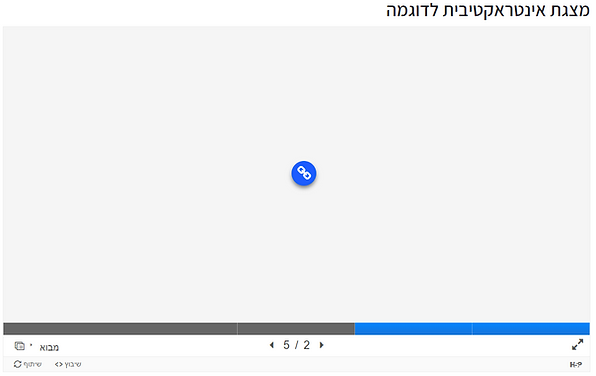
סרטון
1. בחרו בסרגל הכלים העליון את הוידאו
2. בחלון שנפתח, הזינו לסרטון שם בסעיף "כותרת"


2. להוספת הסרטון, יש ללחוץ על ה- "+" בסעיף "מקורות וידאו".

3. בחלון שנפתח, ניתן להעלות וידאו ממחשבכם או באמצעות קישור מ-YouTube או של הקלטה מ- Panopto.
4. להטמעה לחצו על Insert.
וידאו ממחשבכם

קישור מ-YouTube
או Panopto
5. לסיום לחצו Done.
6. כעת תוכלו להגדיל את הסרטון על גבי כל השקופית או חלקה (על יד טקסט/תמונה/ אינטראקציה ועוד). על ידי גרירתו והזזת גבולותיו.

7. לצפיה במצב תצוגה יש ללחוץ על "שמירת שינויים והצגתם".


את הסרטון ניתן יהיה להפעיל תוך כדי צפיה במצגת ללא צורך להפנות לאתר חיצוני.
שאלת רב ברירה
1. בחרו בסרגל הכלים העליון את שאלת Single choice set
2. בחלון שנפתח, הזינו את השאלה בסעיף Question
3. הזינו את מסיחי השאלה בסעיפי ה-Altermative

4. להוספת מסיחים נוספים, לחצו על Add answer.
המסיח הראשון מוגדר כמסיח הנכון. אך, המסיחים מתערבבים.
על כן, הימנעו מלעשות מסיחים כמו "תשובות א' + ב' נכונות".
5. לשמירה לחצו על Done.
6. בחלון שנפתח, ניתן להגדיל ולהציב את השאלה על גבי השקף.
בעת התצוגה המקדימה, הטקסט יהיה מוסט לשמאל.
לאחר שמירת השינויים, הטקסט יוסט לימין.

7. לצפיה במצב תצוגה יש ללחוץ על "שמירת שינויים והצגתם".

8. כעת בסרגל השקופיות, התווסף אייקון של עיגול אשר מסמן לצופים כי בשקופית מס' 4 תהיה אינטראקציה הדורשת מהם פעולה (לעומת קישור או טקסט).

9. בסוף המצגת תתווסף שקופית סיום בה כל סטודנט יוכל לראות סיכום של המענה שלו על השאלות שהיו לאורך המצגת והניקוד שקיבל.
