הנחיות להערכת עמיתים
פעילות הערכת עמיתים היא פעילות בה הסטודנטים מגישים מטלות ומשתתפים באופן פעיל בתהליך הלמידה והחשיבה על עבודות עמיתיהם לקורס.
שימושים פדגוגיים:
הערכה, הערכת-עמיתים, למידה-פעילה.
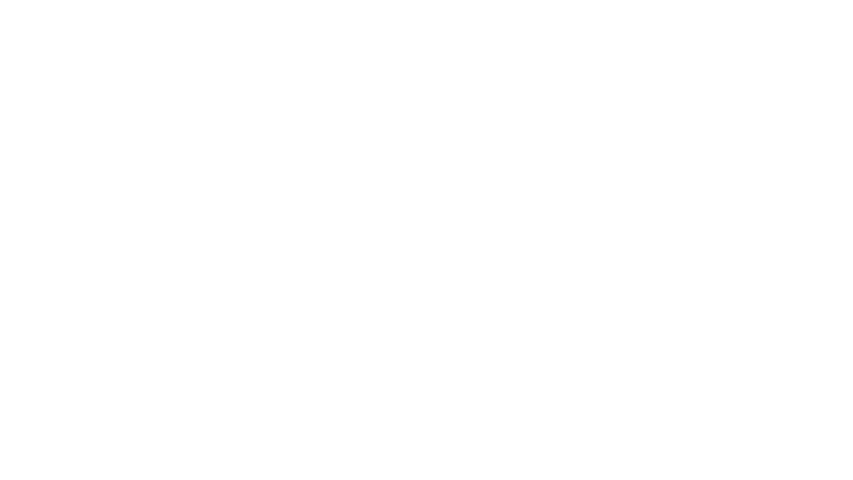
אנונימיות
המעריך יודע למי הוא נותן הערכה,
אך מגיש העבודה אינו יודע מי מעריך את עבודתו.
למדריך שינוי הגדרות האנונימיות - לחצו כאן.
מה במדריך?
שלב ההערכה
איך נראית הערכה בתצוגת הסטודנט?
איך יוצרים פעילות הערכת עמיתים?
1. לחצו על הכפתור "מצב עריכה" הממוקם בראש אתר הקורס והעבירו למצב מופעל.


2. לחצו על "+הוספת משאב או פעילות" בנושא המתאים.

3. בחלון שנפתח, סמנו את האפשרות "הערכת עמיתים".

4. בסעיף "הגדרות כלליות" בחרו שם לפעילות הערכת-עמיתים, לדוגמה:
הערכת עמיתים בלמידה. ניתן להוסיף הנחיות לסטודנטים לפני תחילת הפעילות.

לאפשרויות נוספות להוספת מדיה וטקסט באמצעות תיבת "הנחיות לסטודנטים", לחצו כאן.
5. בסעיף "הגדרות ציונים" בחרו ב"שיטת צבירת ציונים" המתאימה לכם.


6. הגדירו את הציון לשלב ההגשה וכן את הציון לשלב ההערכה.
לתשומת ליבכם ניתן לקבוע ציון "עובר" לכל שלב.
7. בסעיף "הגדרות הגשה" הגדירו "הוראות להגשה" (הנחיות לכתיבת העבודה).

הוראות להגשה
שלב 1: איסוף נתונים והגשת קובץ נתונים.
העלו קובץ נתונים ווהמתינו לשלב הבא של הערכת העמיתים.
שימו לב שקובץ זה יהיה חשוף לשאר הסטודנטים לצורך ביקורת והערכת עמיתים.
בהצלחה.
לאפשרויות נוספות להוספת מדיה וטקסט באמצעות תיבת "הוראות להגשה", לחצו כאן.
8. בסעיף "הגדרות הגשה" ניתן להגדיר את סוג ההגשות (תוכן מקוון ו/או קבצי הגשה). כמו כן ניתן להגדיר האם הסטודנטים מורשים להגיש לאחר מועד ההגשה הסופי.

9. בסעיף "הגדרות ההערכה" הגדירו "הוראות להערכה".
בשלב זה ניתן להגדיר לסטודנטים כיצד עליהם לבצע הערכה זו, לדוגמה: ערכו ביקורת לסטודנט X, בהערכה התייחסו לקריטריונים לכתיבה ולדיון.
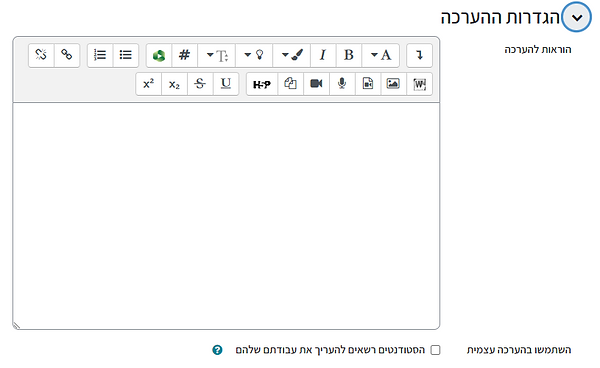
ערכו ביקורת לסטודנט X, בההערכה התייחסו לקריטריונים לכתיבה ולדיון.
בהצלחה.
לאפשרויות נוספות להוספת מדיה וטקסט באמצעות תיבת "הוראות להערכה", לחצו כאן.
אנונימיות
המעריך יודע למי הוא נותן הערכה,
אך מגיש העבודה אינו יודע מי מעריך את עבודתו.
למדריך שינוי הגדרות האנונימיות - לחצו כאן.
10. ניתן להוסיף "משוב" שיהווה סיכום לפעילות כולה.

סיימתם את תהליך הערכת העמיתים.
כל הכבוד.
לאפשרויות נוספות להוספת מדיה וטקסט באמצעות תיבת "סיכום",
11. ניתן לסמן "הגשות לדוגמה מצורפות עבור תרגול ההערכה" על מנת לאפשר לסטודנטים לתרגל הערכה ולהבין כיצד טופס ההערכה בנוי. נמליץ לעדכן את הסטודנטים שציון התרגול לא יכלל בהערכה.

לאחר מכן, בחרו בסגנון הערכת דוגמאות, מבין האפשרויות המוצגות.



12. בסעיף "זמינות" הגדירו את זמני ההגשה והערכה,
ולסיום לחצו על "שמירת שינויים והצגתם".

מועדי הגשות
מועדי הערכות
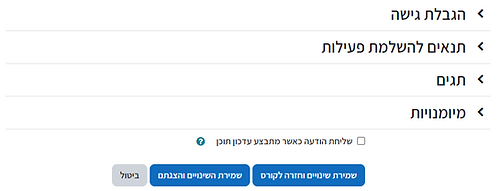
איך בנוי לוח הניהול של הערכת העמיתים?
לוח הניהול בנוי באופן בו ניתן לעקוב אחר שלבי ההתקדמות של פעילות הערכת העמיתים, החל משלב ההכנה הכולל הגדרות טכניות, קביעת קריטריונים להערכה (מחוון) ועד לשלבי הערכה, קביעת ציונים וסגירת הפעילות.

לחיצה על "הקליקו, למעבר לשלב X" מאפשרת לעבור בין שלבי הפעילות קדימה ואחורה.
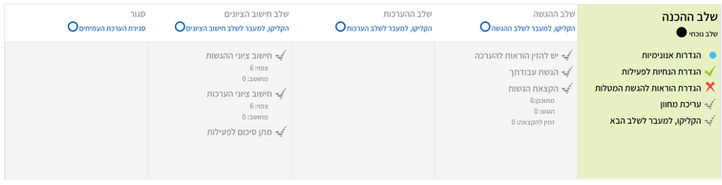
הקליקו, למעבר לשלב הבא
איך להגדיר שהמגיש והמעריך יהיו אנונימיים?
כל פעילות הערכת עמיתים שנפתחת מאפשרת לסגל ההוראה לשנות את הגדרת האנונימיות של המגיש ו/או המעריך.
שימו לב שכל עוד לא הגדרתם את האנונימיות בפעילות אז תישאר הגדרת ברירת המחדל בה המעריך יודע למי הוא נותן הערכה,
אך מגיש העבודה אינו יודע מי מעריך את עבודתו.
1. לחצו על כפתור "הגדרות אנונימיות".
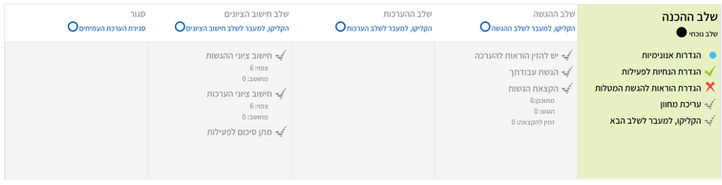
הקליקו, למעבר לשלב הבא
2. בחרו כן/לא בחלוניות הבחירה שמגדירות האם "שמות המגישים ו/או המעריכים מוסתרים/ות".

איך לערוך את המחוון של הערכת העמיתים?
המחוון מאפשר לסטודנטים המעריכים להתייחס למטרות השונות של הפעילות ובדרך זו הסטודנטים יוכלו לבחון האם המטרות השונות הושגו, ובהתאם לכך יבצעו את ההערכת העמיתים ויעניקו משוב.
בכתיבת המחוון ניתן להיעזר בטקסונומיה של בלום, שהגדיר רמות חשיבה שונות שמסייעות בתהליכי הלמידה,
ביניהן: הבנה, ניתוח, יישום ויצירה.
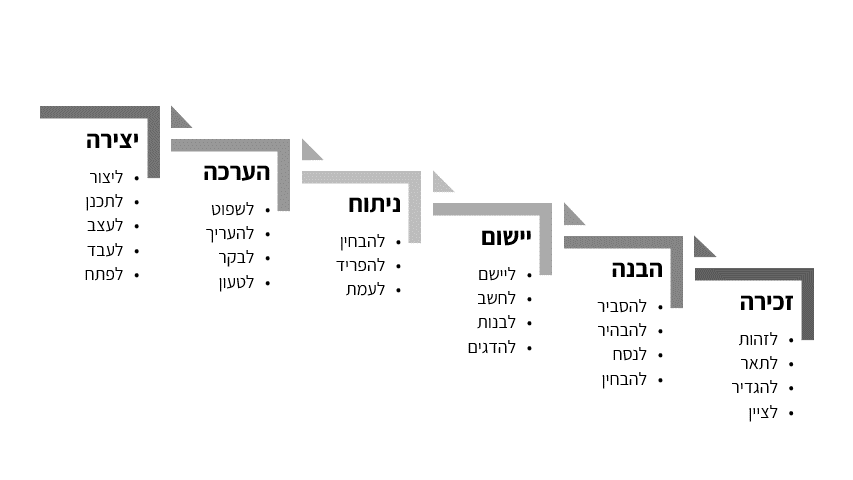
1. לחצו על "עריכת מחוון" לקביעת אמות מידה (קריטריונים) להערכת עמיתים.


ניתן להגיע לעריכת המחוון גם דרך "טופס הערכה" המופיע בתפריט הניווט העליון. ובכל שלב אפשר ללחוץ על "הערכת עמיתים" ולחזור למסך הראשי.
2. רשמו "תיאור" לאמת המידה (לקריטריון).
אמת המידה תשמש את הסטודנטים כמחוון. הסטודנטים יוכלו לבחון האם המטרות השונות הושגו, ובהתאם לכך הסטודנטים יבצעו את הערכת העמיתים.

3. ניתן להגדיר את הניקוד או דרגת ההערכה הגבוהה ביותר לאמת המידה
וכן את משקלה.

לאפשרויות נוספות להוספת מדיה וטקסט באמצעות תיבת "תיאור",
4. הוסיפו תיאור לאמת מידה נוספת בלחיצה על סעיף "אמת מידה 2" , ניתן להוסיף אמות מידה נוספות בלחיצה על כפתור "2 אמות-המידה נוספות".

בסיום לחצו על "שמירה וסגירה" למעבר ללוח הניהול של הערכת העמיתים.
5. הוסיפו תיאור לאמת מידה נוספת בלחיצה על סעיף "אמת מידה 2".
ניתן להוסיף אמות מידה נוספות בלחיצה על כפתור "2 אמות-המידה נוספות".

מהי דוגמת הגשה?
סקירה והענקת משוב היא מיומנות שמעניקה לסטודנט להסתכל על מגוון נקודות מבט כקורא ביקורתי, תהליך הערכה הכולל: ניתוח של עבודות העמיתים, אבחון בעיות והצעת פתרונות לשיפור.
דוגמת ההגשה מאפשרת לסטודנטים לתרגל מיומנות זאת בטרם יחלו לבצע את הערכת העמיתים האמיתית.
1. לחצו על כפתור "הוספת דוגמת הגשה".
שימו לב, דוגמת ההגשה תסייע לסטודנטים לתרגל את תהליך הערכת העמיתים וכך יוכלו להבין כיצד טופס ההערכה בנוי מראש.
שימו לב, דוגמת ההגשה תסייע לסטודנטים לתרגל מראש את תהליך הערכת העמיתים וכך יוכלו להבין כיצד טופס ההערכה בנוי מראש.
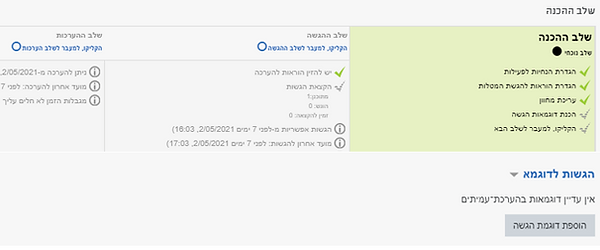
במידה וכפתור "הוספת הגשה" לא מופיע, עליכם לחזור לעמוד "הגדרות" ובסעיף "הגשות לדוגמה" לסמן את האפשרות "השתמשו בדוגמאות".
שלב ההגשה
שלב ההגשה - השלב בו הסטודנטים מגישים את העבודה להערכה.
1. "הקליקו, למעבר לשלב הבא" ובסיום לחצו על המשך.
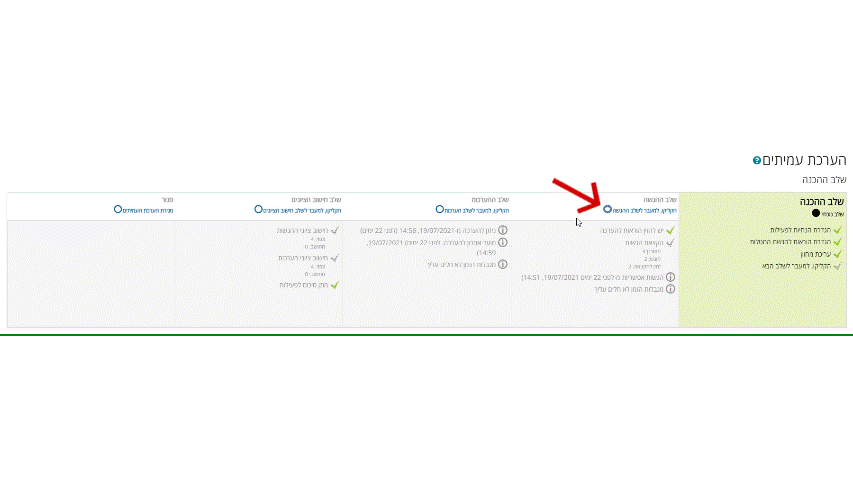
2. בשלב ההגשה ולאחר שכל הסטודנטים הגישו את העבודות,
יש ללחצוץ על "הקצאת הגשות", כדי לשייך לכל סטודנט הגשות להערכה.

3. זכרו שלב ההקצאה מתאפשר רק לאחר שהסטודנטים סיימו את שלב ההגשה.
בחרו באחת משיטות ההקצאה הבאות:
הקצאה אקראית מתוזמנת
הקצאה אקראית
הקצאה ידנית
4. נמליץ על הקצאה אקראית, שבה המערכת בוחרת באופן רנדומלי את המעריכים. ניתן לבחור את מספר המעריכים לכל הגשה, ולסמן האם ניתן להעריך גם אם לא הגישו. לסיום לחצו על כפתור "שמירת שינויים".





5. בהקצאה ידנית ניתן לבחור את הסטודנט המעריך בעמודה הימנית. שימו לב ששם המעריך יופיע גם בעמודה השמאלית של הסטודנט המוערך.
תלמיד/ה
התלמיד מוערך על-ידי תלמיד/ה התלמיד מעריך את
סטודנט/ית בר
סטודנט/ית אור

שלב ההערכה
-
שלב ההערכה מספק הזדמנויות מרובות לפיתוח חשיבה ביקורתית, בשלב זה הסטודנטים עוסקים בתהליכי ניתוח, סינתזה והערכה.
-
סטודנטים מתרגלים מיומנויות מטאקוגניטיביות שהן חלק מתהליך הלמידה, כלומר: הסטודנט מעלה תובנות בנוגע למה שהוא הבין על התוכן שלמד.
-
סטודנט שכותב הערכת עמיתים מתרגל מיומנות של מתן משוב ובדרך זו הוא מציע דרכים לשיפור ביצועי עמיתיו.
-
כתיבת ההערכה מסייעת לסטודנטים לזהות את נקודות החוזק והנקודות לחיזוק, וזו הזדמנות לנהל תהליך למידה אישי תוך כדי הענקת הערכה לאחר.
לחצו על "הקליקו למעבר לשלב הבא" ובסיום לחצו על "המשך",
כדי לעבור לשלב ההערכות.


איך נראית הער�כה בתצוגת הסטודנט?
1. הסטודנט מבצע את ההערכה על ידי מתן ציון ומשוב לכל אמת מידה וכן משוב כללי להגשה כולה. בסיום ההערכה יש ללחוץ על כפתור "שמירה וסגירה".


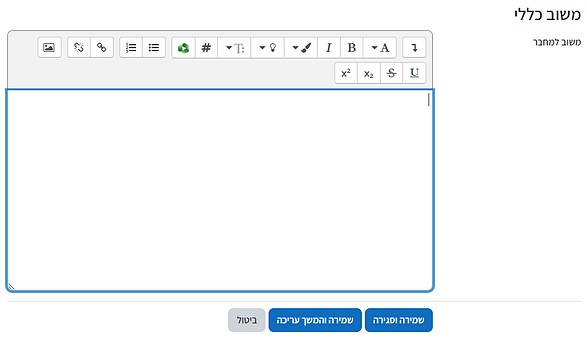
לאפשרויות נוספות להוספת מדיה וטקסט באמצעות תיבת "משוב למבחר", לחצו כאן.
2. הסטודנט יכול לראות שסיים את שלב הערכת העמיתים בלוח ההתקדמות.
שימו לב שהלוח זהה ללוח הניהול של המרצה, אולם מכיל רק את שלבי הפעילות הנדרשים מהסטודנט.

שלב חישוב ציונים וסיכום פעילות
בשלב זה המרצה יבצע הליך של חישוב הציונים על פי הערכות הסטודנטים ויקבע את הציון בהתאם למידת הנוקשות בהשוואה בין ההערכות שהסטודנטים נתנו (לא נוקשה – מאוד נוקשה).
1. בחרו את שיטת השוואת ההערכות המופיע מתחת ללוח ניהול הפעילות.
בסיום לחצו על "חישוב ציונים מחדש".

2. לסגירת פעילות הערכת העמיתים לחצו על "סגירת הערכת העמיתים",
לאישרור לחצו על "המשך".
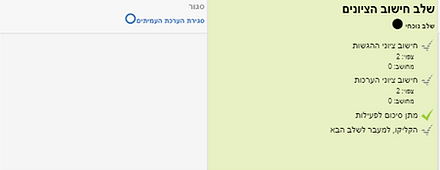
3. איפוס - בשלב "חישוב הציונים" בסעיף "פעולות ניהול מתקדמות" הנמצא בתחתית המסך, ישנה אפשרות לאפס את שלב חישוב הציונים ושלב הערכת עמיתים.
לחיצה על "איפוס ההערכות" יגרום לאיפוס כלל הערכות הסטודנטים, ולאחר מכן הסטודנטים יצטרכו להעריך מחדש את ההגשות שהוקצו להם.

לידיעתכם: לא ניתן לשחזר את הערכות הסטודנטים לאחר האיפוס.
שאלות נפוצות
איך ניתן להגיש עבודה?
ניתן להגיש כקובץ מצורף
או באמצעות כתיבה בתיבת עורך התוכן.
מה עושים במצב שההערכות
לא תואמות לרמת העבודה?
*כדאי ליידע את הסטודנטים שמתן ציון שלא תואם להערכות האחרות/הנוספות של אותה עבודה פוגע במעריך: שכן הציון למעריך נקבע על פי קרבת הציון שהוא נתן-לממוצע הציונים של כלל המעריכים. הערכה שאינה הולמת תשתקף בציון הסופי של המעריך.
*ניתן גם להגדיר הערכות/הגשות אנונימיות.
*המרצה יכול/ה לעבור על הציונים והעבודות ולשנות את ההערכה בהתאם (ציון עוקף).
האם יש דרך למוערך/ת להעריך את המעריך/ה שלו/ה?
הסטודנט המוערך לא יכול להעריך את ההערכה שקיבל.
מדוע הסטודנטים לא רואים את הציון הסופי הכולל בסוף הפעילות?
כיום ציון ההגשה וציון ההערכה מתקבלים בנפרד.
יש פיתוח עתידי לכך, במטרה שיראו גם את הציון המשולב.
האם אפשרי שהערכת העמיתים תהיה רק 10% מהציון בקורס?
ניתן לקבוע בדו"ח הציונים כמה משקל תקבל הפעילות מתוך סך מרכיבי הציון בקורס.
האם ניתן שכל סטודנט
יעריך עבודה אחת בלבד?
ציון הערכה מתקבל לפי ממוצע ההערכות,
המערכת יודעת לחשב את ציון הערכת העמיתים
רק עם מינימום של 3 מעריכים לעבודה.
למה סטודנטים לא רואים את הציונים בדו"ח הציונים לאחר סיום הפעילות?
לאחר שפעילות הערכת העמיתים הסתיימה וכדי לחשוף את הציונים לסטודנטים, יש להיכנס לדו"ח הציונים, להפעיל עריכה וללחוץ על אייקון העין שחושף את הציונים.
איך מייבאים את הציונים לדו"ח הסופי?
כמו בכל רכיב ציון בקורס, גם ציון הפעילות "הערכת עמיתים" נכנס אוטומטית לדו"ח הציונים.
מה קורה אם הערכת העמיתים צריכה להתבצע על רפרט או היצג
שמתבצ�ע בע"פ בכיתה?
סטודנט חייב להגיש קובץ או טקסט כלשהו בתוך רכיב הערכת עמיתים על מנת לקבל הערכה בפעילות הערכה העמיתים. כמה המלצות:
*ניתן גם לבקש שיגישו דף ריק, אם הכוונה היא שההערכה תהיה רק לגבי ההיצג בע"פ.
*ניתן לבקש מהסטודנטים/יות להעלות את קובץ המצגת שיציגו בכיתה.
*במקרה שבכל שיעור מציגים סטודנט/ית אחרים, מומלץ לפתוח רכיב "הערכת עמיתים" נפרד לכל שיעור (ניתן לקרוא לרכיב בשם הסטודנט).
מה הייחודיות של
פעילות הערכת עמיתים במוּדל?
*מעודדת למידה פעילה של הסטודנטים/יות
*מפתחת מיומנויות חשיבה גבוהה, כמו: הערכה, ביקורת, ניתוח, יישום ידע נלמד.
*יוצרת מעורבות ולקיחת אחריות של הסטודנטים/יות על הלמידה.
*מקדמת רפלקציה על הלמידה האישית מתוך השוואה לעבודות של עמיתים/ות.