העלאת שאלות מקובץ Word
למאגר השאלות
חדש! ניתן להעלות שאלות למאגר השאלות מקובץ Word.
בשאלות ניתן להוסיף תמונות, קישורים, סרטוני Youtube ועוד.
סוגי שאלות אפשריות:
ניתן להעלות שאלות מסוג רב ברירה (אמריקאית) ושאלות פתוחות.
כדי להעלות את השאלות ל-Moodle יש להכין את הקובץ באופן המתואר במדריך זה.
כדי ש-Moodle יזהה את השאלות בהתאמה לשדות הקיימים ב-Moodle, יש להכין את הקובץ עם חיוויים המסמנים למערכת את השדות.
השדות הם: שם השאלה; תוכן השאלה; תשובה נכונה; תשובות שגויות
*ראו דוגמאות בהמשך
1. אלו הסימונים שצריכים להיות בשימוש בקובץ:

ניתן להוסיף תמונות בכל שדה בקובץ ה-Word: בשדה שם השאלה, בשדה תוכן השאלה, וגם בתשובות. לאחר העלאת השאלה עם התמונה ל-Moodle התמונה תופיע במקום שיועד לה.
2. דוגמאות לשאלות:
א. שאלת רב ברירה

ב. שאלה פתוחה

המלצות:
- כדאי למספר את השאלות לפחות בשתי ספרות כדי שהשאלות יוצגו רציף במודל, לדוגמה: 01, 02, 03
- אפשר גם להוסיף בשם השאלה את התשובה הנכונה , מה יכול להקל במקרה שלסטודנטים יהיו שאלות.
לחצו כאן על מנת להוריד קובץ Word לדוגמה עם תבנית השאלות הניתנות לשימוש
איך מעלים את קובץ השאלות ל-Moodle?
בשלב השני, לאחר שהקובץ מוכן, יש להעלות את הקובץ למאגר השאלות.
1. באתר הקורס יש להיכנס ל"אפשרויות נוספות", בתפריט הקורס. בחלון שנפתח בחרו "מאגר שאלות הקורס".

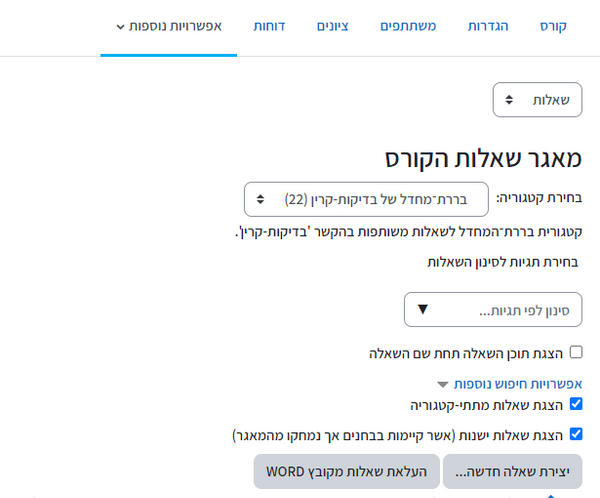
2. עברו ללשונית "העלאת שאלות מקובץ Word".
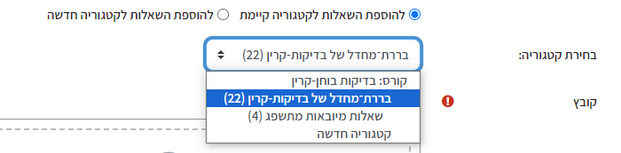
3. יש לבחור אם להעלות את השאלות לקטגוריה קיימת, או ליצור קטגוריה חדשה.
קטגוריה קיימת:
קטגוריה חדשה:
4. סמנו את שדה "להוספת השאלות לקטגוריה חדשה" ורשמו שם לקטגוריה.

5. ערבוב תשובות בשאלות מסוג רב ברירה:
ברירת המחדל היא שבשאלות רב ברירה, התשובות יתערבבו (יוצגו בסדר שונה לסטודנטים/יות).
אם ברצונכם/ן שבשאלות שבקובץ לא יתערבבו התשובות הסירו את ה-V בשדה "ערבוב תשובות בשאלות מסוג רב ברירה".

6. העלו את קובץ ה-Word לחלונית העלאת הקבצים.
ניתן להעלות בגרירה, או בלחיצה על כפתור "בחירת קובץ".

שימו לב:
1. בכל בוחן ספציפי (בהגדרות רכיב הבוחן) ניתן להגדיר לא לערבב תשובות, גם אם בשאלות עצמן מסומן כן לערבב.
2. בכל שלב ניתן להיכנס להגדרות של שאלה ספציפית ולשנות את הבחירה (ערבוב תשובות או לא) עבור אותה שאלה.
7. לסיום לחצו על "שמירת שינויים".
8. כעת יוצג דף סיכום:
ודאו שעלה מספר השאלות המלא ושהשאלות עלו כראוי.
אם כן- ניתן להשתמש בשאלות לצורך בחנים באתר הקורס. לחצו על הכפתור "המשך" כדי לסיים את התהליך.

לחצו כאן על מנת להוריד קובץ Word לדוגמה עם תבנית השאלות הניתנות לשימוש