אפשרויות עריכה בעמוד הראשי
על מנת לערוך את אתר הקורס יש להפעיל את כפתור "מצב עריכה" הממוקם בחלק השמאלי העליון של המסך.



כאשר העריכה מופעלת, מופיעים כפתורי עריכה. כפתורים אלה מאפשרים עריכה של נושאים או של משאבים. דוגמה לסוגי משאבים: פורום, קובץ, בוחן, מטלה ועוד.
שינוי הגדרות שפה באתר הקורס ב-Moodle
ניתן לשנות את שפת התצוגה ב- Moodle, את העדפות השפה האישיות, את שפת הקורס כולו או את הגדרות השפה בכל פעילות/משאב בנפרד.
מה במדריך?
איך לשנות את שפת התצוגה של אתר ב-Moodle?
על מנת לשנות את תצוגת העמוד מעברית לאנגלית, לחצו על He בפינה השמאלית העליונה, בסרגל העליון, ובחרו English (en)
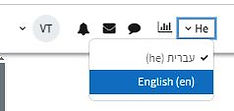
איך להגדיר את העדפות השפה שלך ב-Moodle?
1. לחצו על ראשי התיבות של שמכם/ן בעיגול שבפינה השמאלית העליונה (כאשר התצוגה היא בעברית)
2. בתפריט שייפתח בחרו "העדפות"

3. בעמודת "חשבון משתמש" בחרו "שפה מועדפת"

4. בחלונית הבחירה בחרו את השפה הרצויה ולסיום לחצו על "שמירת שינויים"

כעת שפת ברירת המחדל של המודל שלך היא אנגלית. תמיד ניתן לשנות זאת בחזרה לעברית.
איך להגדיר את שפת הקורס שלך ב-Moodle?
ייתכן מצב שבו תעדיפו שהתצוגה הכללית של אתר הקורס במודל תהיה בעברית, אך תרצו לשנות את הגדרת השפה של קורס מסוים משום שהוא נלמד באנגלית.
1. בעמוד הבית של הקורס, בסרגל הניווט העליון, לחצו על "הגדרות"

2. בשדה "תצוגה חזותית" בסעיף "שפת ממשק" בחרו "English (en)"

3. לסיום, לחצו על "שמירת השינויים והצגתם" בתחתית העמוד

איך לשנות את הגדרת השפה רק עבור פעילות מסוימת באתר הקורס?
ניתן לשנות את הגדרת השפה עבור פעילויות ומשאבים מסוימים. המשמעות היא שאותו רכיב יוצג בשפה שבחרנו גם אם שפת התצוגה של הקורס עבור המשתתפים היא שונה.
1. היכנסו למשאב/הפעילות הרצויה אחרי ההטמעה בקורס, ולחצו על "הגדרות" בסרגל הניווט העליון של הפעילות/המשאב.

2. בשדה "הגדרות רכיב כלליות" בסעיף "שפת ממשק" בחרו את השפה הרצויה (למשל אנגלית, כאשר כל שאר הקורס מוצג בעברית כברירת מחדל)

3. לסיום לחצו על "שמירה השינויים והצגתם" בתחתית העמוד.

הוספת משאב או פעילות
מאפשר הוספת תכנים חדשים. כמו: הוספת רכיב בוחן, מטלה, פורום, רכיב נוכחות, קובץ PDF, מאמרים, רכיב ZOOM ועוד.
איך מוסיפים משאב או פעילות?
לחיצה על הכפתור "+הוספת משאב או פעילות" מאפשרת הוספת תוכן חדש בתוך הנושא בו הוא ממוקם.

שינוי כותרת הנושא או כותרת המשאב
שינוי שמות של רכיבים (נקראים גם משאב, פעילות, פריטים) או נושאים נעשה על ידי לחיצה על הכפתור של העיפרון .
כיצד משנים כותרת של נושא או של משאב?
1. הפעילו את כפתור "מצב עריכה" הממוקם בחלק השמאלי העליון של המסך.

2. הקליקו על אייקון העיפרון בשם הנושא או שם המשאב.
3. הקלידו את השם החדש (ניתן להדביק טקסט שהוכן מראש).


4. לחצו Enter לסיום (Esc לביטול).
שינוי מיקום הנושאים או המשאבים
כיצד משנים מיקום של נושא או של משאב?
דרך א- שינוי מיקום נושא על ידי גרירה
ניתן לגרור את הנושא החדש ולמקם אותו בין שני נושאים אחרים ע"י גרירת הנושא עד למיקום הרצוי בתוך אתר הקורס.
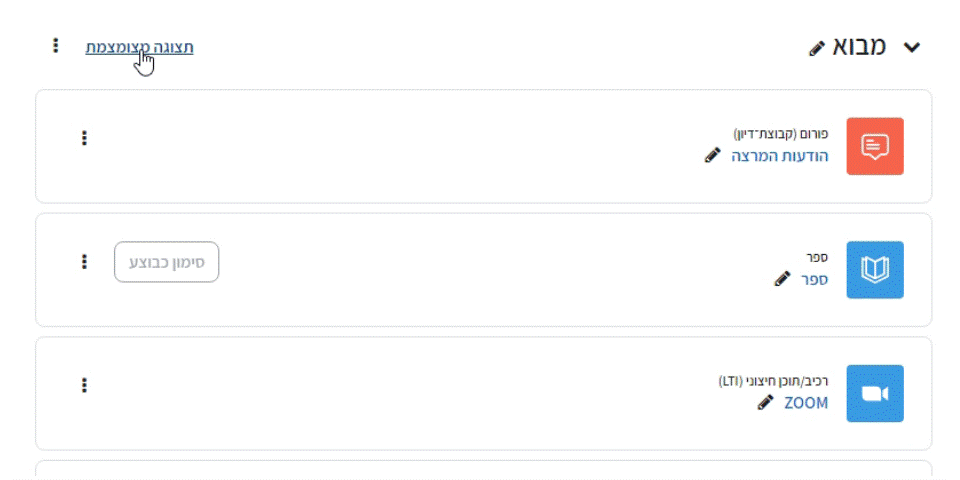
על מנת לשנות מיקום של משאב, בתוך אותה יחידת תוכן, ניתן לגרור את המשאב למיקום הרצוי.
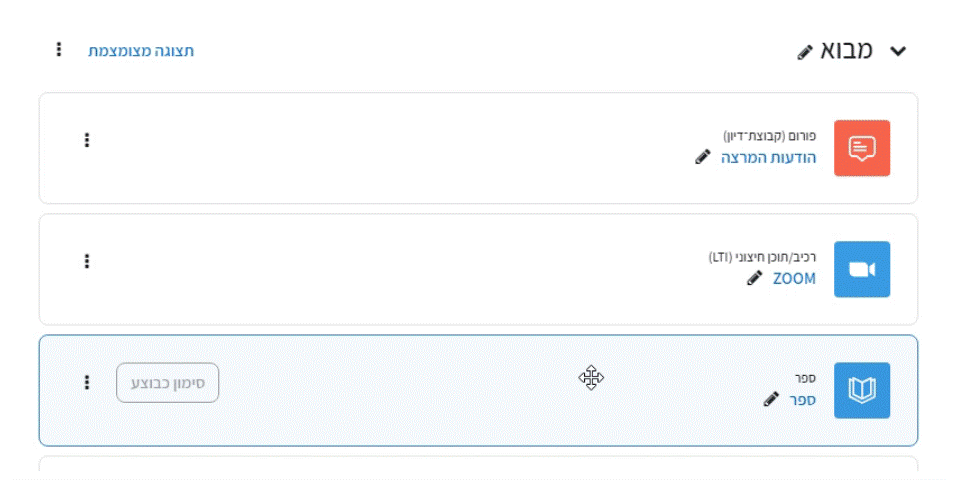
דרך ב- שינוי מיקום נושא או משאב באמצעות גרירה עם אייקון שבשבת החיצים בתפריט הימני
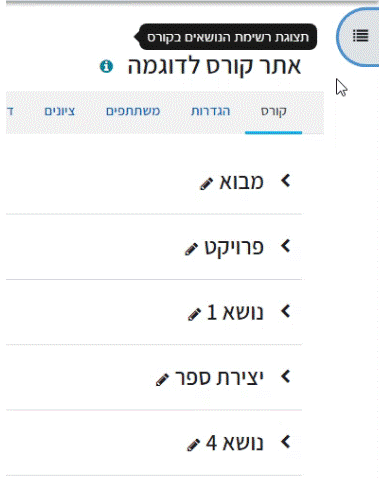
כפתורי עריכה של נושאים בעמוד הראשי של הקורס
לחיצה על שלוש הנקודות האנכיות הנמצאות בשורה של הנושא פותחת תפריט אפשרויות הכולל: הגדרות, הדגשת נושא, העברת נושא למיקום אחר באתר הקורס, הסתרת נושא ומחיקתו.
כיצד עורכים יחידות הוראה?
1. כדי לערוך נושא יש ללחוץ על שלוש הנקודות האנכיות.
להעברת הנושא

2. לעריכת הנושא בחרו באפשרות "עריכת יחידת-הוראה".

3. כדי להדגיש את אחד הנושאים בקורס יש ללחוץ על האפשרות "הדגשת יחידת-הוראה".
ההדגשה מתבטאת בפס כחול בחלק הימני של הנושא ובתווית הכחולה "בלמידה" (רק נושא אחד יכול להיות מודגש בזמן נתון).
ניתן לראות כאן דוגמה לנושא עם הדגשה כחולה ונושאים ללא הדגשה כחולה:

נושא מודגש
נושא לא מודגש

4. לחיצה על האפשרות "הסתרת נושא" מאפשרת להסתיר נושא שלם.
כאשר נושא מוסתר, הסטודנטים לא יכולים לראות את הנושא ואת התכנים המופיעים בו. לחיצה נוספת על העין ("הצגה") תחזיר את הנושא להיות גלוי.

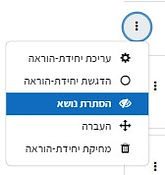
5. לחיצה על האפשרות "מחיקת יחידת-הוראה" מאפשרת למחוק את כל הנושא בבת אחת.
שימו לב: לאחר פעולת המחיקה, כלל הפריטים יעברו ל-"מחסן פריטים שנחמקו", בתוך "אפשרויות נוספות" בסרגל העליון. ולא יהיה ניתן לשחזר אותם כנושא שלם.
כפתורי עריכה של משאבים ופעילויות בעמוד הראשי של הקורס
לחיצה על כפתור "עריכה" הנמצא בשורה של המשאב או פעילות פותחת תפריט אפשרויות הכולל: הגדרות, הסתרת משאב, שכפול משאב ומחיקת משאב.
1. הפעילו את כפתור "מצב עריכה" הממוקם בחלק השמאלי העליון של המסך.
2. לחצו על שלוש הנקודות האנכיות הנמצאות בשורה של המשאב או פעילות.

3. נפתח תפריט אפשרויות הכולל: הגדרות, הסתרת משאב, שכפול משאב ומחיקת משאב.
הגדרות - נפתחות אפשרויות עריכה נוספות
העברה - מאפשרת להעביר את הרכיב למיקום אחר באותה יחידה, או ליחידה אחרת באתר הקורס.
הסתרה - מאפשרת להסתיר את המשאב, כדי שהסטודנטים לא יוכלו לראותו.
שכפול - יוצרת משאב זהה.
תפקידים והרשאות - מאפשרת הקצאת תפקידים במשאב או בפעילות באופן ספציפי.
מחיקה - מאפשרת להסיר את המשאב.

לאחר לחיצה על "הסתרה", מופיעה האפשרות "הגדירו כזמין" - כך שהרכיב יהיה מוסתר אך לסטודנטים תהיה גישה אליו.
להנחיות לשימושים ספציפיים באפשרות הזאת, היכנסו למדריכים הבאים:
הוספת רכיב סגנונות לתצוגת מדיה

הוספת נושאים באתר הקורס
1. העבירו את כפתור "מצב עריכה" הממוקם בצד השמאלי של המסך למצב פעיל.

2. מתחת לכל נושא ביחידה יופיע החיווי "הוספת נושא". לחצו להוספת נושא חדש במיקום הרצוי.

שילוב תמונה בדף הראשי של אתר הקורס
ניתן לשלב תמונה שתופיע באתר הקורס
כיצד לשלב תמונה מהמחשב האישי באתר הקורס?
1. היכנסו לאתר הקורס הרלוונטי.
2. העבירו את כפתור "מצב עריכה", בחלק השמאלי העליון של המסך, למצב מופעל, על מנת לערוך את אתר הקורס.


3. פתחו את תיקיית המחשב הרלוונטית בה נמצא הקובץ של התמונה.

4. גררו את הקובץ מהתיקייה במחשב לנושא הרלוונטי באתר הקורס ו-"שחררו" את הקובץ לתוך האיזור "הוספת משאב או פעילות".

5. בחלון שייפתח, בחרו באפשרות המסומנת "הוספת מדיה כפסקה מעוצבת לעמוד קורס", ולסיום לחצו על הכפתור "העלה".

6. כעת התמונה תופיע באתר הקורס.
