שאלונים וסקרים
ניתן להוסיף לאתר הקורס פעילויות של סקרים ושאלונים, שבהם הסטודנטים מתבקשים להביע עמדה בנוגע לתוכן נלמד, או להגיב על שאלה אדמיניסטרטיבית.
במדריך זה יוצגו שני כלים: שאלון וסקר (שאלת בחירה).
מה במדריך?
הכנת שאלון
פעילות מסוג שאלון מאפשרת למרצה לאסוף את עמדות הסטודנטים בצורה של סקר. ניתן להגדיר את השאלון כאנונימי.
איך להכין שאלון?
1. העבירו את כפתור "מצב עריכה" בראש אתר הקורס בצד שמאל, למצב מופעל.


2. לחצו על "+הוספת משאב או פעילות" בנושא המתאים

3. בחלון שנפתח, סמנו את האפשרות "שאלון"
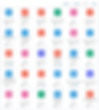
4. כתבו את כותרת השאלון בשדה "שם", לדוגמה: "עמדות בנושא שימוש בטכנולוגיה"
5. ניתן לכתוב הנחיה או הסבר בשדה "תיאור"
6. סמנו בשדה "הצגת ההנחיה בעמוד הראשי של הקורס", כדי שההנחיה תוצג בדף הראשי של הקורס

לאפשרויות נוספות להוספת מדיה וטקסט באמצעות תיבת "הנחיה לפעילות" או "תוכן הדף", לחצו כאן.


7. בשדה "זמינות" סמנו בתיבה "זמין מתאריך" / "זמין עד תאריך" וקבעו את מועד הפתיחה והסיום של מילוי השאלון

8. סמנו בסעיף "סוג" כמה פעמים הסטודנטים יכולים לענות על השאלון


9. בחרו האם שמות הנשאלים חסויים או גלויים, בסעיף "סוג שאלון"
10. בחרו האם ומתי סטודנטים יראו את תוצאות השאלון (מרצים תמיד יכולים לראות את התוצאות)

11. ניתן לסמן "כן" בסעיף "שמירה/המשך תגובה" ולאפשר לסטודנטים להתחיל לענות על השאלון, לשמור ולהמשיך במועד מאוחר יותר

12. ניתן לסמן "כן" בסעיף "התר הסתעפות שאלות" ולאפשר לסטודנטים התקדמות בשאלון לפי הסתעפות/בהתאם לסימון תשובה, לדוגמה: אם סטודנטים סימנו תשובה 3 כנכונה, הם ידלגו באופן אוטומטי לשאלה 7
13. אם הגדרתם שאלות עם הסתעפות יתכן שתעדיפו לסמן "לא למספר שאלות או עמודים" בסעיף "מספור אוטומטי"

14. ניתן להגדיר ציון למענה על השאלון בסעיף "ציון ההגשה"

15. בשדה "מידע מקדים בראש השאלון" ניתן לבחור את תבנית השאלון- האם זו תהיה תבנית חדשה עבור השאלון הנוכחי, או יהיה שימוש בתבנית של שאלון שכבר קיים באתר הקורס.
לסיום לחצו על "שמירת השינויים והצגתם" לסיום ומעבר לשלב הוספת השאלות.

16. לחצו על "הוספת שאלות"

17. בעמוד השאלון, בחרו את סוג השאלה הרצויה ולחצו על "הוסיפו שאלה חדשה מסוג זה"

18. הזינו את שם השאלה בסעיף "שם השאלה" והאם היא דורשת תשובה מהמשיבים
19. הזינו את נוסח השאלה בסעיף "מלל השאלה" ויתר ההגדרות בהתאם לסוג השאלה שבחרתם.

לאפשרויות נוספות להוספת מדיה וטקסט באמצעות תיבת "מלל השאלה", לחצו כאן.
20. לסיום לחצו על "תצוגה מקדימה" המופיע בסרגל הניהול העליון, כדי לצפות בשאלון המוכן

הוספת סקר (שאלת בחירה)
פעילות המשמשת לביצוע סקר מהיר המיועד לעורר חשיבה על נושא מסוים או לצורך סקר אדמיניסטרטיבי. ניתן לשאול שאלה ולהגדיר מספר תגובות אפשריות. בחירות הסטודנטים יכולות להתבצע באופן אנונימי או שמי.
מה במדריך?
כיצד ניתן לראות את תוצאות הסקר?
כיצד להוסיף סקר (שאלת בחירה)?
1. העבירו את כפתור "מצב עריכה" הממוקם בראש אתר הקורס בצד שמאל, למצב מופעל.


2. לחצו על "+הוספת משאב או פעילות" בנושא המתאים.

3. בחלון שנפתח, היכנסו ללשונית "פעילויות" וסמנו את האפשרות "שאלת בחירה".

4. כתבו את כותרת הדף בשדה "שם שאלת הסקר" (לדוגמה: "בחירת מועדי הצגת הרפרטים").
5. ניתן לכתוב הנחיה או הסבר לסטודנטים בשדה "תיאור" (לדוגמה: "בחרו מועד להצגת הרפרט").

לאפשרויות נוספות להוספת מדיה וטקסט באמצעות תיבת "תיאור",
6. סמנו בשדה "הצגת ההנחיה בעמוד הראשי של הקורס", כדי שההנחיה תוצג בדף הראשי של הקורס.
7. ניתן להגדיר אם אפשרויות הבחירה לסטודנטים יוצגו במאונך או במאוזן.
אם ישנן הרבה אפשרויות בחירה, נמליץ לבחור ב"מאונך".


8. בסעיף אפשרויות -
"אפשר לעדכן את הבחירה": אם מסומן "לא", הסטודנטים לא יכולים לשנות את בחירתם.
"ניתן לבצע יותר מבחירה אחת": אם מסומן "לא", הסטודנטים יכולים לבחור פעם אחת בלבד.
"הגבלת מספר תשובות לכל בחירה": אם מסומן "כן" מאפשר להגדיר כמה סטודנטים יכולים לבחור בכל אחת מהתשובות.
9. רשמו את האפשרויות לבחירה, כל אפשרות בנפרד, למשל: אפשרות 1 - 2 במאי, אפשרות 2 - 15 במאי. ניתן להוסיף שדות נוספים על ידי לחיצה על כפתור "הוספת 3 שדות לטופס".

אין מגבלה למספר האפשרויות שניתן להציג
10. אם סימנתם "כן" בשדה "הגבלת מספר תשובות לכל בחירה", תוכלו להגדיר כמה סטודנטים יכולים לבחור את אותה תשובה בשדה "הגבלת מספר בחירות מירבית עבור".

11. ניתן לסמן בסעיף "זמינות" כדי להגדיר את המועדים בהם הסטודנטים יכולים לענות על שאלת הסקר. אם שדות הזמינות לא פעילים (לא מסומנים), אין מגבלת זמן למענה.

12. ניתן לקבוע בשדה "פרסום תוצאות" אם ומתי יוצגו תוצאות הסקר לסטודנטים.
לסיום ולצפייה בתוכן, לחצו על "שמירת שינויים והצגתם".


13. עתה הסטודנטים יכולים להשתתף בסקר ולבחור בין האפשרויות, ובסיום ללחוץ על "שמירת הבחירה שלי".
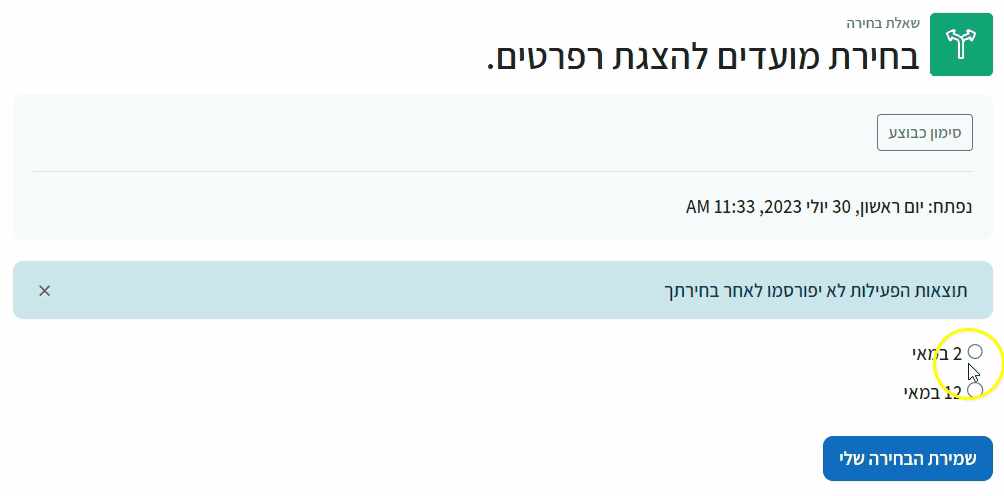
איך ניתן לראות את תוצאות הסקר?
1. היכנסו לסקר ולחצו על "תשובות" המופיע בסרגל הניהול העליון, כדי לצפות בתוצאות הסקר.
2. בעמוד תוצאות הסקר, ניתן ללחוץ על כפתור "שמירה כקובץ Excel" על מנת להוריד קובץ אקסל המכיל את כלל תשובות הסקר.
