חידושים ב-Zoom: בחנים וסקרים
- Virtual TAU
- 15 בפבר׳ 2023
- זמן קריאה 1 דקות
עודכן: 18 בספט׳ 2024
במדריך זה יוצגו אפשרויות חדשות ליצירת סקרים ובחנים באמצעות ובתוך Zoom.
ניתן ליצור אותם ב"הגדרות" המפגש.
שלב א - הגדרות
בחשבון ה-Zoom האוניברסיטאי יש ללחוץ על Settings.
בתפריט הבא שייפתח יש לבחור In Meeting (Basic) ולגלול עד הסעיף: MeetingPolls/Quizes. יש לבחור להפעיל את האפשרות הזו באמצעות הזזת הכפתור ימינה למצב כחול.

3. סמנו V ליד האפשרויות הרלוונטיות לכם/ן . ניתן לפתוח את המידע לגבי סוגי השאלות הזמינות לשימוש, באמצעות הצבעה על סימן השאלה.
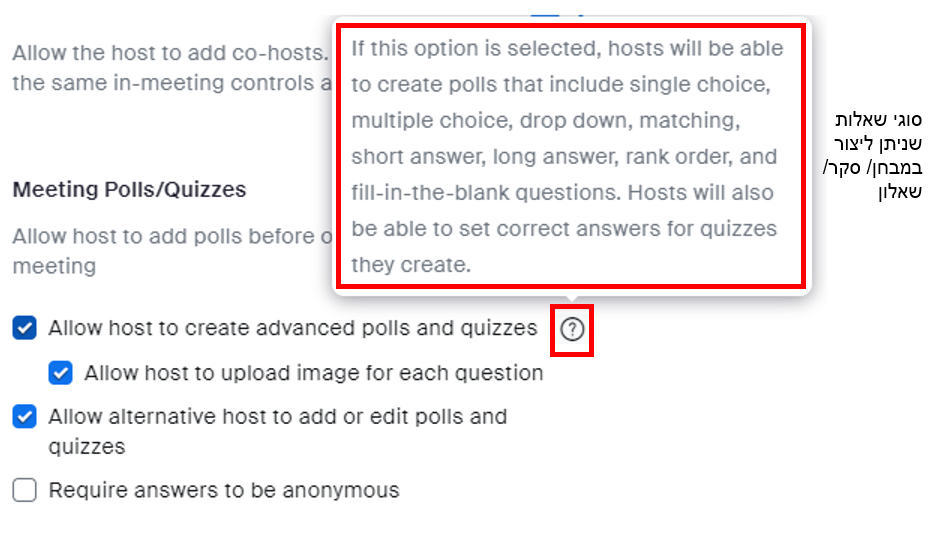
שלב ב - יצירת מפגש וסקר
1. היכנסו לאתר הקורס וקבעו, באמצעות רכיב ה-Zoom, מפגש שבו תרצו להשתמש בסקר.
2. היכנסו לחשבון ה-Zoom האוניברסיטאי שלכם, אתרו את המפגש שקבעתם, בסעיף Meetings, תחת הלשונית Upcoming.

3. לחצו על המפגש ובחלון שייפתח לחצו על Polls/Quizes.

4. לחצו על Create ליצירת סקר חדש.

5. בחלון שייפתח בחרו באפשרות Advanced Polls and Quizzing ולחצו Next.

6. התחילו לבנות את השאלה הראשונה: החליטו איזה סוג שאלה תרצו, כתבו את התשובות האפשריות. הגדירו אם זו שאלת חובה ואיך להציגה. לסיום שמרו בלחיצה על Save או הוסיפו שאלות באמצעות לחיצה על Add Question.
שימו לב:
ישנם 6 סוגי שאלות חדשים, מעבר לשאלת רב ברירה בעלת תשובה אחת נכונה, ושאלת רב ברירה בעלת מספר תשובות, שכבר היו קיימות בגרסאות הקודמות של Zoom.

7. ניתן להוסיף תמונה לשאלה, וניתן גם לשכפל את השאלה באמצעות האפשרויות שנפתחות בשלוש הנקודות. לסיום יש ללחוץ Save.

8. באמצעות לחיצה על More ייפתח חלון עם אפשרויות נוספות. ניתן להגדיר שהתשובות של הסטודנטים יהיו אנונימיות, וכן להפוך את הסקר לבוחן. לסיום יש ללחוץ Save.

ניתן להציג את התשובות על המסך תוך כדי המענה של הסטודנטים.
הסקר מראה את השינוי בכל רגע נתון.


Comments