הגדרת מטלה עם מחוון (מתן ציון לעבודה לפי קריטריונים)
בפעילות מטלה ניתן להגדיר ציון על בסיס מחוון שאותו מגדיר/ה המרצה מראש.
מחוון מציג קריטריונים להערכה ואת המשקל היחסי של כל קריטריון בתוך ההערכה הכוללת. שימוש במחוון יכול להבהיר מהן הציפיות מהסטודנטים/יות במטלה. הוא מסייע ליצור מטלה פחות מעורפלת, קלה יותר לפרשנות והבנה. כמו כן, המחוון מבטיח מהימנות רבה יותר בבדיקה כאשר מעורבים בודקים שונים.
רצוי להנגיש לסטודנטים/יות את הקריטריונים להערכה ואת המשקל של כל אחד מהם בציון הכולל כבר בשלב פרסום המטלה. הסבת תשומת הלב שלהם לקריטריונים להערכה המוגדרים במחוון עשויה לקדם תוצרים מתאימים יותר לציפיות, כמענה למטלה.
מה במדריך?
איך להגדיר מחוון פשוט למטלה?
1. היכנסו לרכיב המטלה הרצוי.

2. לחצו על הכפתור "הגדרות" בתפריט הקורס

3. בעמוד ההגדרות, גללו עד ל"ציונים" ובסעיף "שיטת מתן ציון" בחרו ב"מחוון פשוט". בסיום לחצו על "שמירת שינויים והצגתם".

4. כעת, בחלונית הגלילה שבלשונית "מתן ציון מתקדם" בחרו "מחוון פשוט".

5. תנו שם למחוון.
ניתן להוסיף מידע/תיאור כללי בשדה "תיאור".

לאפשרויות נוספות להוספת מדיה וטקסט באמצעות תיבת "תיאור",
6. ערכו את המדד הראשון.
קבעו את שם המדד, לדוגמה: פרק המבוא
ניתן לכתוב הנחיה לסטודנטים, לדוגמה: בפרק המבוא יש להגדיר את הסוגיה הנבדקת, להסביר את חשיבותה ולהגדיר את מטרות העבודה.
ניתן לרשום הנחיה לבודקים, לדוגמה: יש לשים לב שכל המידע הנדרש רשום בצורה בהירה...
הגדירו את הניקוד המרבי למדד זה.
7. ניתן להוסיף מדדים נוספים על ידי לחיצה על "הוספת מדד".
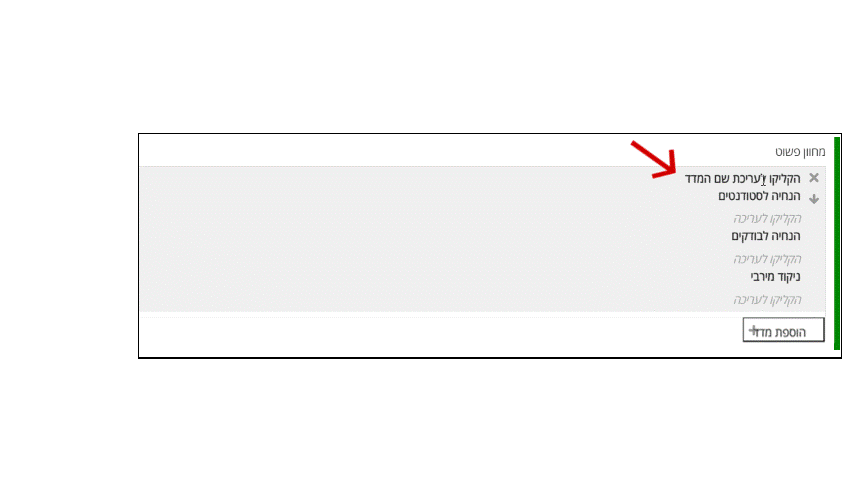
8. בשדה "אפשרויות מחוון פשוט" ניתן להגדיר האם המחוון יהיה זמין לסטודנטים והאם יראו את הניקוד בכל מדד.
9. בסיום הגדרת המחוון לחצו על "שמירת מחוון פשוט והפיכתו למוכן".

כיצד לתת ציון באמצעות המחוון הפשוט?
1. היכנסו לרכיב המטלה ולחצו על "הצגת/מתן ציונים להגשות".

2. ניתן לבחור במטלה של סטודנט לבדיקה וללחוץ על "ציונים" בעמודת ציונים.

3. במסך ההגשה ניתן לראות את פרטי ההגשה מצד שמאל ומצד ימין מוצג קובץ ההגשה פתוח.
שימו לב שניתן לנווט בין העמודים בעזרת החיצים בפינה הימנית העליונה.


4. כעת בחלון משמאל בסעיף "ציונים" ניתן לנקד ולהזין הערות מילוליות לכל שאלה או קטגוריה שיצרתם במחוון.

5. לאחר מתן הניקוד לכל שאלה, בסעיף "הציון הנוכחי בגליון הציונים" תוכלו לראות את הסיכום של הציון עבור אותה עבודה.
6. לסיום לחצו על "שמירת שינויים".
7. ניתן לעבור בנוחות בין המטלות של כל הסטודנטים באמצעות החיצים בקצה השמאלי העליון של המסך, ולהמשיך בבדיקה מבלי לחזור לרשימת הסטודנטים.

איך להגדיר מחוון טבלת מדדים למטלה?
הגדירו את המטלה לפי צרכיכם/ן. (קישור למדריך מפורט ליצירת מטלה)
לצורך הגדרת מטלה עם מחוון, בסעיף "ציונים" ב"שיטת מתן ציון" בחרו מחוון פשוט או מחוון-טבלת מדדים ושמרו שינויים.
למדריך על שיטת מחוון פשוט – לחצו כאן.
במדריך זה יוסבר כיצד להגדיר מחוון באמצעות טבלת מדדים.

1. עברו ל"מתן ציון מתקדם" בסרגל הניווט העליון.

2. בחרו "יצירת טופס מתן ציון על-ידי מחוון חדש", אם אתם מעוניינים ליצור מחוון ייעודי המותאם למטלה הנוכחית.

הערה זו תופיע כל עוד ישנם מדדים ואמות מידה שלא כונו בשם.
לסיום לחצו על הכפתור "שמירת המחוון והפיכתו לפעיל".
לחצו על "שמירה כטיוטה" אם תרצו להפסיק לערוך ולהמשיך לעבוד על המחוון בשלב מאוחר יותר.

3. תנו שם למחוון והוסיפו תיאור, אם צריך.

בניית הטבלה
לחצו על "הוספת אמת מידה" על מנת להוסיף אמות מידה נוספות לפי הצורך

לחצו על "הוספת מדד" על מנת להוסיף קריטריונים
"הקליקו לעריכת אמת-המידה" על מנת להגדיר את אמות המידה לקריטריונים
"הקליקו על עריכת מדד" על מנת לנסח קריטריון חדש להערכה.
סעיפי הגדרת המחוון
ברירת המחדל היא שכל הסעיפים מסומנים:
