(יצירת מטלה (הגשת קבצים
פעילות "מטלה" מאפשרת לסטודנטים להגיש קבצים באתר הקורס. מרצה וסגל ההוראה יכולים לתת ציון ומשוב. כל סטודנט רואה את ההגשה והמשוב שלו בלבד.
איך ליצור רכיב מטלה באתר הקורס?
1. העבירו את כפתור "מצב עריכה", הממוקם בצד השמאלי העליון של אתר הקורס,
למצב פעיל


2. לחצו על הקישור "+הוספת משאב או פעילות" בנושא המתאים

3. בחרו את האפשרות "מטלה"

4. בשדה "שם המטלה" כתבו את שם המטלה
5. ניתן לכתוב הנחיה או הסבר בשדה "הנחיה למטלה"

לאפשרויות נוספות להוספת מדיה וטקסט באמצעות תיבת "הנחיה למטלה" או "הנחיות להגשת המטלה", לחצו כאן.
6. בשדה "קבצים נוספים" ניתן לצרף קבצים הקשורים לפעילות המטלה (לדוגמה: דף שאלות, תבנית תשובה וכדומה)

ישנן שתי דרכים לצרף קובץ למטלה:
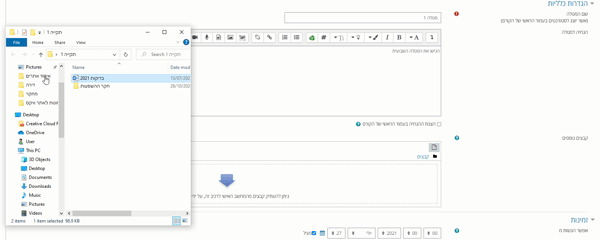
6.1 גרירת קבצים מתיקיה במחשבכם לשדה "קבצים נוספים".
קבצים אלה יופיעו יחד עם הטקסט המופיע ב"הנחיה למטלה" עבור הסטודנטים.

6.2 לחיצה על הכפתור "הוספת קובץ" בפינה הימנית העליונה של השדה "קבצים נוספים".
בחלון שנפתח לחצו על "Choose File" ובחרו את הקובץ הרצוי.
לסיום, יש ללחוץ על "העלאת קובץ זה".
הגדרות רכיב מטלה
סעיף זמינות
1. "אפשר הגשות מ" - מאיזה תאריך סטודנט יכול להעלות קובץ להגשה
יש לסמן V בשדה "פעיל" ולהגדיר את המועד הרצוי.
יום
חודש
שנה
שעות
דקות
2. "עד לתאריך"- המועד האחרון להגשה (הסטודנטים רואים בהנחיות המטלה את התאריך הזה).
3. "מועד הגשה סופי"- מאיזה תאריך לא ניתן יהיה להגיש יותר (הסטודנטים אינם רואים
את התאריך).
אם שדה "מועד הגשה סופי" לא יהיה מוגדר, הסטודנטים יוכלו להגיש באיחור.
גם אתם וגם הם תקבלו חיווי של מועד ההגשה בפועל ובכמה ימי איחור הוגשה.
4. כאשר "הצגת ההנחיה והקבצים באופן קבוע" ההנחיות והקבצים יהיו זמינים לסטודנטים כל עוד המטלה זמינה (גם אם בסעיף "זמינות" הוגדר מועד הגשה מאוחר יותר)

סעיף סוגי מענה (הגשות)
1. ניתן להגדיר מה הסטודנטים יגישו בסעיף "סוגי מענה (הגשות)".
קבצי הגשה - קובץ חיצוני אשר מועלה למוודל.
תוכן מקוון - ניתן להעלות קובץ חיצוני ולכתוב תשובה בתוך המוודל On-Line.

2. על מנת לקבוע כמה קבצים יוכלו הסטודנטים להגיש, יש לבחור בתיבה "מספר קבצים מצורפים מירבי" את הכמות הרצויה.
3. אם רוצים לקבוע את סוג הקבצים שיוגשו (למשל רק קבצי Word או PDF) ניתן להגדיר בסעיף "סוגי הקבצים האפשריים" על ידי כתיבת סוג הקובץ בתיבת הטקסט או לחיצה על "יש לבחור..."
4. בחלון שנפתח ניתן לבחור מהסוגים השונים המוצעים ב-Moodle ולסיום יש ללחוץ
"שמירת שינויים"
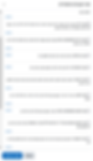

סעיף ציונים
1. ניתן להגדיר את המטלה "ללא ציון", "מדרגת הערכה" (עובר/לא עובר, הוגש/לא הוגש) או עם "ניקוד" (זוהי ברירת המחדל). במצב זה, ניתן לקבוע "ניקוד מרבי" למטלה (ברירת המחדל הינה ציון 100).
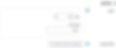
2. כדי להגדיר בדיקה אנונימית, בשדה "שמות נבחנים מוסתרים (בזמן מתן ציון)" יש לסמן "כן" כדי שלא תוכלו לדעת את זהות המגישים.
כשמגדירים בדיקה אנונימית: לאחר מתן הציונים - יש לחשוף את זהויות הסטודנטים על מנת שיוכלו לראות את הציון והמשוב שקיבלו על המטלה.
סעיף הגבלת גישה
לחצו כאן למעבר למדריך מפורט על אפשרויות "הגבלת הגישה".
ניתן להסתיר את המטלה עד מועד מסויים בסעיף הגבלת גישה. לחצו על הוספת הגבלה, בחלונית שנפתחה בחרו מועד, הגדירו תאריך בו המטלה תהפוך לזמינה.
עיין פתוחה : רואים שקיימת פעילות אך לא ניתן להיכנס אליה
עין סגורה : הסטודנטים/יות לא יראו בכלל את הפעילות

לסיום, לחצו בתחתית המסך על הכפתור "שמירת שינויים וחזרה לקורס"
אין תיעוד של כניסת הסטודנט לרכיב עד לרגע הגשת המטלה. קיימת אפשרות לתעד את כניסת הסטודנט לרכיב זה, בדרך של הפעלת "הצהרת טוהר הבחינות" ובחירה באפשרות "ללא".
במצב זה נוצר תיעוד של כניסת הסטודנט לרכיב הבוחן/המטלה גם ללא חתימה בפועל על ההצהרה.
לחצו כאן למעבר למדריך הוספת טוהר הבחינות.