-
לקבלת חשבון משתמש ב - TomaGrade יש לפנות למזכירות הפקולטה/חוג/בחינות בלבד.
-
במידה ומעוניינים להקצות מספר בודקים לבחינה, על המרצה של הקורס להגדיר בודקים נוספים לכל בחינה מחדש. להנחיות
-
מערכת ה-TomaGrade מותאמת לבדיקה ברוב הדפדפנים במערכות ההפעלה של ווינדוס, לינוקס ו - macIOS.
המערכת אינה תומכת במערכות הפעלה לניידים (כגון Android ו-IOS) כך שלא ניתן לבדוק בטאבלט או בטלפון הנייד.
כמו כן המערכת אינה תומכת באופן מלא בדפדפן Safari ואינה תומכת בדפדפן אינטרנט אקספלורר
איך נכנסים ל- TomaGrade?
נכנסים לאתר הקורס ב-Moodle ובסרגל הניהול העליון יש ללחוץ על "אפשרויות נוספות" ובתפריט שייפתח יש לבחור Tomax

סוגי הבחינות
מחברות סרוקות
הן מחברות בחינה אשר מתקיימת פיזית בכיתה.
לאחר הבחינה, המחברות נסרקות ועולות לבדיקה במערכת ה-TomaGrade.
בסיום הבדיקה המחברות עולות לאישור אחרון של המזכירות ורק אז הסטודנטים יוכלו לראות את הציונים שלהם במידע האישי.
מטלה ב-Moodle
שיוך בדיקת הגשות ברכיב מטלה ב-Moodle במערכת TomaGrade לצורך בדיקת קבצי ההגשה, כתיבת משובים והזנת ציון על פי מערך ציונים שנקבע על ידו. הציונים והמשובים יעברו באופן אוטומטי חזרה למטלה ב-Moodle.

הנחיות שיוך מטלה ב-Moodle
איך להגדיר העלאה אוטומטית של הגשות הסטודנטים במטלה ב-Moodle לבדיקה ב-TomaGrade ?
1. היכנסו לרכיב המטלה באתר הקורס ולחצו על כפתור "הגדרות" בסרגל הניהול העליון.
2. תחת הכותרת TomaGrade, בסעיף "בדיקה במערכת TomaGrade", בחרו באפשרות "העלאה אוטומטית של הגשות" .

3. בסעיף "המשתמש ב- TomaGrade עבורו המטלה תשויך" בחרו את הבודק הראשי אליו ישויכו מחברות הבחינה, לרוב זה המרצה בקורס.

הילה מרצה
4. סמנו ליד הבודקים הנוספים איתם תרצו לשתף את הבדיקה ויש להם משתמש במערכת TomaGrade.

לאחר שההגשות יעודכנו במערכת, ניתן יהיה לראות את מזהה המטלה ב-TomaGrade, מספר זה הוא מורכב מספרות + assign.
5. בסיום הגדרת המטלה לבדיקה במערכת TomaGrade לחצו על "שמירת שינויים וחזרה לקורס".


6. באתר הקורס, בתפריט שנפתח מתוך כפתור "אפשרויות נוספות", ניתן ללחוץ על כפתור "TOMAX" ולעבור לבדיקה במערכת בדיקת מחברות הבחינה TomaGrade.
או
לחצו במטלה על "הצגת/מתן ציונים להגשות" ולאחר מכן על "עבור לבדיקה ב-TomaGrade"


7. במערכת הבדיקות ניתן לזהות את מחברות הבחינה לפי המספר המזהה שהופיע בהגדרות המטלה ב-Moodle בתפריט מימין.

מטלה - 2023
assign123456
TomaGrade-בדיקת המחברות ב
שיתוף מחברות עם בודקים נוספים
ניתן לאפשר לבודקים נוספים לגשת אל מחברות הבחינה, לצפות בהן ו/או לבדוק ולהעניק ציון ומשוב. ניתן לקבוע מראש מהן השאלות לבדיקה עבור כל בודק.
כיצד לשתף מחברות בחינה ב- TomaGrade עם בודקים נוספים?
בחרו את האופציה הרלוונטית:
שיתוף בודקים ברכיב מטלה ב-Moodle
1. אם מדובר בבחינה שבוצעה באתר הקורס ב- Moodle, יש להיכנס לרכיב המטלה.

2. לחצו על "הגדרות" בסרגל הניהול העליון של הקורס.

3. סמנו בסעיף "TomaGrade", את שם הבודק איתו תרצו לשתף את מחברות הבחינה.

4. לאחר שיוך הבדיקה ל-TomaGrade וסימון הבודקים הנוספים, יש ללחוץ על "שמירת שינויים וחזרה לקורס".

שיתוף בודקים במערכת TomaGrade לבחינות סרוקות
1. אם מדובר בבחינות סרוקות, ניתן לשתף את מחברות הבחינה מתוך שרת TomaGrade.
סמנו את מחברות הבחינה שתרצו לשתף עם בודק נוסף.

2. לחצו על תפריט "פעולות נוספות" ובחרו באפשרות "שיתוף".

3. הקלידו את שם הבודק הנוסף ולחצו על הכפתור הנושא את שמו.


Leeyo
לי מרצה
4. בעמודת הבודק הנוסף, ניתן להגדיר את השאלות אותן תרצו לשתף בהרשאת עריכה ו/או צפייה בלבד. כמו כן, ניתן לתת הרשאה לכל השאלות באופן גורף על ידי לחיצה על השורה העליונה בטבלה.

לי מרצה
הרשאת עריכה מאפשרת לבדוק את השאלה ולהעניק ציון ו/או משוב.
הרשאת צפיה מאפשרת
צפיה בלבד.
יצירת מערך ציונים
יצירת מערך הציונים הוא השלב הראשון המומלץ בתהליך הבדיקה. מערך הציונים הוא תבנית השאלות והניקוד על פיו יינתנו הציונים בבחינה.
לא ניתן ליצור מערך ציונים לאחר שהתחלתם את בדיקת מחברות הבחינה.
על מנת לבדוק מחברות בבדיקה רוחבית חובה ליצור מערך ציונים תחילה
כיצד ליצור מערך ציונים ב- TomaGrade ?
1. בחרו את הבחינה בתפריט "קורסים לבדיקה" ולחצו על לשונית "מערך ציונים".

2. מלאו את מספר השאלות לבדיקה והוסיפו ניקוד לכל שאלה. לסיום לחצו על "הוסף".
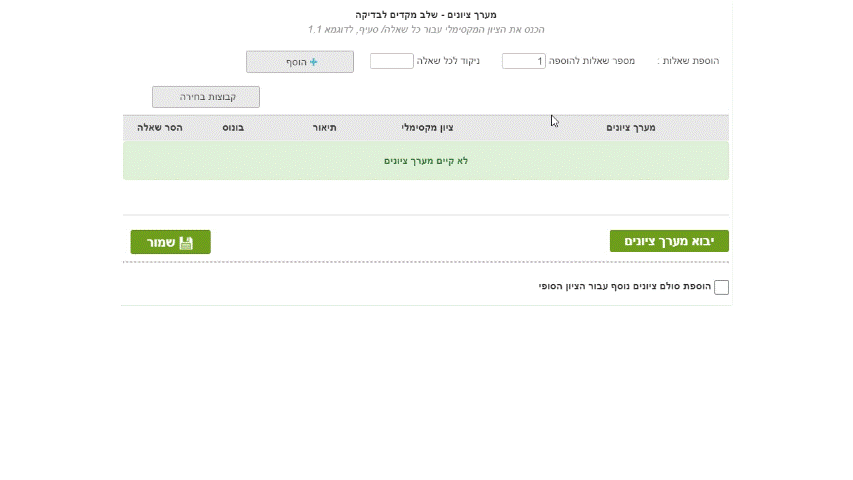
3. להוספת סעיפים - סמנו בשאלה הרצויה והגדירו לה מספר סעיפים וניקוד.
שימו לב שהתפריט העליון ישתנה לתפריט "הוספת סעיפים".
במידה ויש תתי סעיפים בשאלה, ניתן להגדיר אותם באופן דומה להגדרת הסעיפים על ידי סימון
בסעיף הרצוי.
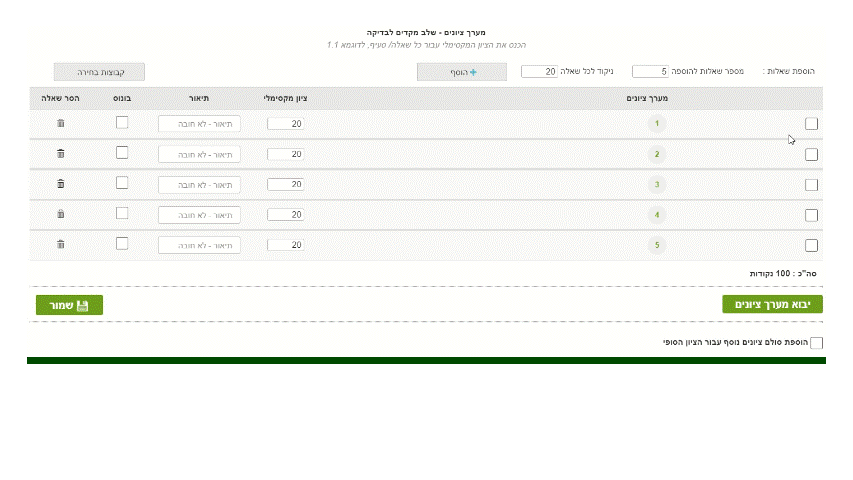
4. ניתן ללחוץ על כפתור "קבוצות בחירה" ולהגדיר בחירה בין שאלות ראשיות, סעיפים או תתי-סעיפים

איך ליצור בחירה בין שאלות במערך הציונים?
1. לחצו על כפתור "צור קבוצות בחירה", וסמנו את סוגי השאלות לבחירה בחלונית השמאלית.

2. בחרו את השאלות אותן תרצו להוסיף לקבוצת הבחירה על ידי לחיצה על + .


3. הגדירו את מספר השאלות לבחירה מתוך הקבוצה, למשל: בחר 1 מתוך 2. לסיום לחצו "אישור".

ניתן להוסיף קבוצות בחירה נוספות בלחיצה נוספת על "צור קבוצת בחירה".
4. קיימת אפשרות לחלק את מערך הציונים לקבוצות לפי סוגי שאלות לבחירה, למשל: חלוקה ראשונה של שאלות סגורות לבחירה וחלוקה שניה של שאלות פתוחות לבחירה.

קבוצת בחירה: שאלות סגורות
קבוצת בחירה: שאלות פתוחות
5. עתה הבחירה מוגדרת במערך הציונים.

נמליץ לבדוק שהניקוד מסתכם לציון הנדרש, ובמידת הצורך לערוך שינויים בעמודת "ציון מקסימלי".
6. לקביעת שאלה כבונוס, ניתן לסמן בעמודת הבונוס.

7. לחצו "שמור" בסיום הגדרת מערך הציונים.
8. לאחר לחיצה על כפתור "שמור" במערך הציונים תקפוץ חלונית, כיצד ענו הנבחנים על הבחינה. האפשרות היחידה שזמינה כרגע היא לבחור באפשרות של שאלון מובנה. (הכוונה היא למבחן סרוק בו ענו הסטודנטים על גבי השאלון).

9. במידה ומעוניינים בבדיקת הבחינות לפי שאלה, בצורה רוחבית יש ללחוץ על "המשך". במידה ומעוניינים לבדוק את הבחינה בבדיקה לפי נבחן לחצו על "דלג"
%20.png)
לבדיקה על פי שאלה
לבדיקה לפי נבחן
10. במידה ולחצתם על "דלג" ניתן לעבור ללשונית "פרטי הבחינה", ללחוץ על כפתור "התחל בדיקה" ולהתחיל לבדוק לפי נבחן.
במידה ולחצתם על "המשך" עברו להסבר על בדיקת מחברות רוחבית (על פי שאלה).

בדיקת מחברות רוחבית (על פי שאלה)
1. כדי להפעיל את המנגנון של בדיקה לפי שאלה, יש לפתוח מחברת וללחוץ על בדיקה לפי שאלה.

2. בתפריט מצד ימין לחצו על השאלה הרצויה וסמנו את המיקום שלה על גבי דף הבחינה. חזרו על הפעולה בשאר השאלות בבחינה. בסוף התהליך לחצו על "המשך".

3. לאחר לחיצה על כפתור "המשך" יופיעו שדות לניווט ומתן ציון לבדיקה לפי שאלה

(1) בחירת השאלה
(2) מעבר למחברת הבאה (לפי ת.ז סטודנט)
(3) מתן ציון
(4) מעבר לנבחן הבא (שימו לב לשינויים בכפתור בהמשך)
(5) סרגל התקדמות בבדיקה
4. לאחר סיום בדיקה רוחבית של כל השאלות, הלחצן ישתנה לציון בדיקה. בלחיצה על ציון בדיקה, המערכת תסכום את הציונים של כל השאלות של כל בחינה לציון סופי, תציג סיכום, ובלחיצה על אישור תסגור את הבדיקה של המחברת. ניתן כך לסיים את הבדיקה של כל המחברות.

סרגל עריכת התוכן
שימוש בסרגל העריכה מאפשר לבודק להוסיף ציונים, הערות וסימונים על גבי מחברות הבחינה של הסטודנטים.
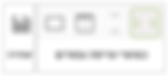







הוספת ציון
בחרו באחת מן האפשרויות למתן ציון המופיעות בעמוד זה.
שימו לב! ברגע שבוחרים בדרך מתן ציון אחת, לא ניתן לתת ציון בדרך אחרת, אלא אם מאפסים את מחברת הבחינה.
אפשרות א'
הזנת ציון באמצעות כפתור הציון. כפתורי המינוס והפלוס מאפשרים מתן ציון חיובי או שלילי.

1. לחצו על החץ הקטן בצד כפתור הציון (G) והגדירו את כפתור הציון הרצוי.


2. להזנת ציון ידני, לחצו על כפתור הG ובחרו במקום בו תרצו להוסיף את הציון על גבי המחברת.


הזנת משוב מילולי
הזנת ציון מספרי. שימו לבשהציון לא יעבור את הציון המירבי שניתן לשאלה.
בסיום לחצו על אישור
3. להזנת ציון חיובי או שלילי בחרו מבין כפתורי הפלוס או המינוס מתוך התפריט שיפתח ולחצו על מחברת הבחינה במקום בו תרצו למקם את הציון.



אפשרות ב'
הקלדת הציון ישירות במשבצת "שאלות הבחינה" שהגדרתם בשלב מערך הציונים.
1. לחצו על תיבת הציון הרצויה והקלידו את הציון שתרצו לתת לסטודנט על השאלה.

2. פעולה זאת תפתח חלונית שמתריאה על כך שלא ניתן להזין ציון באפשרויות הזנת הציון האחרות.
לחצו על אישור להמשך .

3. במידה ותנסו ללחוץ על כפתור הG תופיע הודעה בנושא.

הוספת הערות ונוסחאות
כדי להוסיף הערה/נוסחה לחצו על הכפתור:
ולאחר מכן על הנקודה בה תרצו שתופיע ההערה במחברת הבחינה.
רשמו את ההערכה בתיבת הטקסט שתופיע.


ניתן לערוך את תוכן ההערה שכבר הוספנו על ידי לחיצה כפולה עם העכבר על אנוטציית ההערה שעל גבי המבחן.
ההערה, כמו כל כלי הסימון וההדגשה ניתנת להזזה, סיבוב ושינוי גודל על ידי גרירה עם העכבר.
איך משנים את מראה ההערה?
כשמוסיפים הערה על גבי המבחן נפתח חלון עורך טקסט בו נוכל להגדיר צבע ההערה, גודל הגופן, צבע הרקע ועוד:

איך להוסיף נוסחאות למחברות הבחינה?
בסרגל הכלים של TomaGrade ישנם כלי עריכה שמאפשרים הוספה של נוסחאות.
1. לחצו על הכפתור:
ולאחר מכן על הנקודה בה תרצו שתופיע ההערה במחברת הבחינה.
2. בחרו בכלי הנוסחה הרצוי.





אפשרות א' - כלי לשרטוט/עריכת נוסחאות
אפשרות ב' - כלי לעריכת משוואות
אפשרות ג' - כלי להוספת סימנים בודדים
3. אפשרות א' - לחצו על כפתור הציור לפתיחת חלון הזנת שרטוט, בסיום לחצו "אישור".
בסרגל הכלים של TomaGrade ישנם כלי עריכה שמאפשרים הוספה של נוסחאות.
1. לחצו על הכפתור:
ולאחר מכן על הנקודה בה תרצו שתופיע ההערה במחברת הבחינה.
2. בחרו בכלי הנוסחה הרצוי.





אפשרות א' - כלי לשרטוט/עריכת נוסחאות
אפשרות ב' - כלי לעריכת משוואות
אפשרות ג' - כלי להוספת סימנים בודדים
3. אפשרות א' - לחצו על כפתור הציור לפתיחת חלון הזנת שרטוט, בסיום לחצו "אישור".
4. אפשרות ב' - לחצו על סימן ה-Σ על מנת לפתוח כלי לעריכת משוואות. בסיום לחצו על אישור.
5. אפשרות ג' - לחצו על החלונית לבחירת השפה, ובחרו בסימן המתאים.


בנק הערות
בנק הערות הינו כלי שבאמצעותו נשמרות הערות שנכתבו בבחינה.
כברירת מחדל, כל הערה שתתווסף למבחן על ידי אחד מכלי ההערות (הערה מילולית, הערה דביקה והערת שמע) תשמר לשימוש חוזר ב"בנק ההערות"
ההערה היא אישית ונשמרת רק עבור המשתמש שיצר אותה. ניתן לשתף הערות עם בודקים נוספים. ראו בהמשך על הפעולות הנוספות שניתן לבצע.
איך ניגשים לבנק ההערות?
1. במסך בדיקת המבחן יש לבחור בתצוגת בנק ההערות בסרגל התצוגות מעל שאלות הבחינה

2. תצוגת ההערות תופיע בחלון התצוגה שמתחת לשאלות הבחינה

3. כמו כן ניתן לגשת אליו גם מהמסך הראשי בלשונית "בנק הערות"

איפה ניתן לנהל את ההערות השמורות ואילו פעולות נוספות ניתן לבצע?
ניתן לשתף הערות עם בודקים נוספים, לייבא הערות מקורסים אחרים ולעדכנן באופן גורף במסך ההערות.
1. לחצו על "עדכן" בתצוגת ההערות שבמסך הבדיקה

2. בחלון שקופץ ניתן לראות מה סוג הערה, לעדכן את תוכן הערה, להעתיק הערות מקורסים אחרים ולשתף את הערה עם שאר הבודקים

איפוס בדיקת מחברות בחינה ב-TomaGrade
איפוס מחברת בחינה מאפשר למחוק את כל ההערות והציון שניתנו במחברת הבחינה ולהתחיל מחדש את הבדיקה.
מדוע לאפס את בדיקת מחברות בחינה?
איפוס מחברות בחינה כדאי במקרה בו, התחלתם בדיקה ללא מערך ציונים, לא ניתן ליצור מערך ציונים, אלא אם איפסתם את בדיקת המחברות.
איך לאפס בדיקה של מחברות בחינה?
1. סמנו את מחברת הבחינה הרצויה.

2. נפתח את תפריט "פעולות נוספות" ולחצו על "אפס בדיקה לבחינה שנבחרה".


3. לחצו "אישור" לאיפוס סופי של מחברת הבחינה.

ניתן לאפס את כלל מחברות על ידי לחיצה על "אפס קורס" בתפריט "פעולות נוספות" בצד שמאל
סיום בדיקה
שלב סיום הבדיקה הוא השלב בו מחברות הבחינה חוזרות ישירות למערכת הלמידה ב- Moodle או במקרה של בחינות סרוקות הן תעבורנה ישירות למזכירות הפקולטה.
איך מסיימים בדיקת מחברת בחינה בודדת?
בסיום מתן הניקוד עבור כל מחברת נלחץ על "אישור" ואז המחברת תעבור לסטטוס "נבדק".
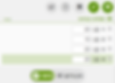
איך מאשרים בדיקה עבור מספר מחברות בבת אחת?
במסך הראשי:
1. סמנו כל המחברות (או המחברות הספציפיות אותן תרצו לאשר)

2. בתפריט "פעולות נוספות" מצד שמאל לחצו על האופציה "אשר ציון לבחינות שנבחרו"
באופן כזה יאושר הציון למחברות, הן יעברו לסטטוס "נבדק" וניתן לתת פקטור במידת הצורך ולבצע סיום בדיקה.

כל עוד סטטוס אחת המחברות הוא "בבדיקה" או "טרם נבדק" לא ניתן לסיים את הבדיקה, ואז יש צורך לשנות את סטטוס מחברות הבחינה.
ניתן לחזור למחברת בודדת גם לאחר סיום הבדיקה על ידי לחיצה על המחברת מתוך המסך הראשי ולאחר מכן על כפתור "הפוך עריכה לזמינה" בסרגל הכלים העליון.
3. עתה סטטוס מחברות הבחינה השתנה ל- "נבדק" וניתן ללחוץ על "סיים בדיקה", בתפריט העליון.

פרסום ציונים לסטודנטים
היכן הסטודנטים יכולים לראות את הציונים?
פרסום ציונים במחברות סרוקות
לאחר לחיצה על כפתור סיים בדיקה בדף הראשי, הבחינות עוברות לאישור המזכירות.
הסטודנטים יוכלו לראות את הציונים שלהם באיזור האישי רק לאחר אישור המזכירות.

ביטול הסתרת זהויות הסטודנטים וחשיפת מחברות בחינה במטלה ב- Moodle
בעת סיום בדיקת מחברות הבחינה, כשזהות הסטודנט היא אנונימית, המרצה יכול לראות את המחברות הבדוקות רק לאחר שיחשוף את זהויות הסטודנטים ברכיב המטלה באתר הקורס ב-Moodle.
איך לבטל את הסתרת זהויות הסטודנטים ולחשוף את מחברות הבחינה שנבדקו ב- TomaGrade?
1. לחיצה על "סיים בדיקה", תחזיר את הציונים ומחברות הבחינה לאתר הקורס ב-Moodle.




2. באתר הקורס ב- Moodle מרצה הקורס לא יכול לראות את מחברות הבחינה הבדוקות ואת הציונים הסופיים כל עוד זהויות הסטודנטים נסתרות.
המרצה לא רואה משוב.
המרצה לא רואה משוב.
3. בלחיצה על "ציונים ומשוב לא זמינים לסטודנטים. לחצו להפוך לזמינים" זהויותיהם יחשפו.
4. לחצו על "המשך" לאישור נוסף של חשיפת זהויות הסטודנטים.
5. עתה המרצה והסטודנטים יכולו לצפות במחברות הבחינה הבדוקות ובציון הסופי של הסטודנטים.

90
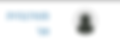
90
פעולות נוספות
עדכון פקטור למחברות בחינה שנבדקו TomaGrade
לאחר סיום בדיקת מחברות הבחינה ב- TomaGrade, ניתן לעדכן פקטור לציוני הסטודנטים ולאחר מכן ציונים אלו יתעדכנו גם ב- Moodle.
כאשר הבחינה נערכת בכיתה והמחברות נסרקות ע"י המזכירות, יש לפנות למזכירות על מנת להחזיר את הבחינה למצב עריכה ולצורך מתן פקטור.
במידה ורוצים לבצע פקטור מיד לאחר הבדיקה, אין ללחוץ על "סיים בדיקה". ניתן לבצע פקטור לאחר שמאשרים את כל הבחינות. כלומר, יש להתחיל מסעיף 5.
1. כאשר לוחצים על "סיים בדיקה" ב- TomaGrade, המחברות הבדוקות והציונים יועברו למודל לאחר כשעתיים.
2. לאחר שציונים ומחברות הבחינה הבדוקות עוברים למודל, יש להיכנס לרכיב המטלה בו הוגשו המחברות באתר הקורס במודל.
שם, כנסו להגדרות המטלה.

ייצוא דוח הציונים לקובץ Excel
1. כנסו לתומקס ולאחר בחירת הבחינה הרצויה, יש ללחוץ על "פעולות נוספות"

2. בחלון שנפתח, יש לבחור "ייצוא קובץ ציונים"

3. יש לפתוח את קובץ האקסל שירד למחשבכם.

4. בקובץ עצמו תוכלו למצוא מידע אודות פרטי הזיהוי של הסטודנט (כל עוד הזהות חשופה), ציון סופי ללא פקטור, ציון סופי, פרטים מזהים אודות הבודקים/הבחינה ופילוח לפי שאלות הבחינה בהתאם למערך הציונים.


4. תחת כותרת TomaGrade בחלק של החזרת המבחן למצב עריכה ב-TomaGrade, יש ללחוץ על "לחץ כאן" .
פעולה זו תחזיר את המחברות לסטטוס של "תהליך בדיקה".
5. חזרו אל מחברות הבחינה ב- TomaGrade. סמנו את כל מחברות הבחינה ושנו את סטטוס המחברות ל"נבדק" ע"י לחיצה על "פעולות נוספות" ולאחר מכן על "אשר ציון לבחינות שנבחרו".

6. בחרו את המחברת הרלוונטית/כל המחברות ולחצו על "עדכון ציונים ופקטורים"

7. סמנו V בריבוע של "הוסף פקטור לפי סוג" ולאחר מכן לחצו על "בחר סוג פקטור"


סוגי פקטורים
פקטור קבוע
הוספה או הפחתה של ניקוד זהה לכל הנבחנים.


ב"טווח ציונים לשינוי" המרצה יכול לבחור מציון עד ציון, מה יהיה הציון הסופי בהתאם לציון שהוזן בסעיף "שנה את הציונים בטווח שנבחר לציון".
כלומר, אם נבחר טווח בין ציון 56 ל-59, והוזן ציון 60 בסעיף "שנה את הציונים בטווח", כל מי שקיבל בין 56-59, הציון הסופי ישתנה באופן אוטומטי לציון 60.

פקטור יחסי (באחוזים)
הכפלת הציונים בפקטור קבוע.

הכפלה באחוז והוספת ניקוד
הכפלת הציון ולאחר מכן הוספת ניקוד אחיד.

קביעת ממוצע וסטיית תקן
טרנספורמציה בהנחה של התפלגות נורמלית.

הכניסו נוסחת Excel כרצונכם/ן
בסוג פקטור זה יש באפשרותכם/ן להזין את הנוסחה דרכה יחושב הפקטור.
יש לשים לב כי ניתן להכניס נוסחת Excel
(ללא סימן '=' בהתחלה) כשהמילה 'grade’ מייצגת את משתנה הציון והמילה (q) ומספר מייצגת שאלה.
לדוגמה: (q1) מייצגת את שאלה 1.

ניתן להיעזר בנוסחאות שמוצגות בפקטורים האחרים. ללחוץ על "צפה ושמור" ובחלון שנפתח ניתן לראות את הנוסחה דרכה הפקטור מחושב ולהיעזר בכך. למשל, פקטור קבוע.
7. לסיום לחצו על כפתור "צפה ושמור" ואישור הפקטור לחצו על "שמור שינויים".

8. לשליחת הציונים חזרה לאתר הקורס או למזכירות, לחצו על כפתור "סיים בדיקה".
הפקטור באופן אוטומטי יתעדכן בציוני הסטודנטים גם ברכיב המטלה בו הגישו את הבחינה במודל.
