וידאו אינטראקטיבי (H5P)
שימו לב:
בעת שימוש בעברית ובאנגלית יחד בתוכן השאלות, ייתכנו שיבושים ביישור הטקסט.
במקרה זה מומלץ לשמור את השאלה כתמונה ולהעלות אותה כך לאינטראקציה הרצויה.
הוספת סרטון בוידאו אינטראקטיבי (H5P)
ניתן להוסיף לאתר הקורס סרטונים מוטמעים באמצעות רכיב H5P או באמצעות הטמעת סרטון רכיב פסקה מעוצבת (למדריך לחצו כאן).
הסרטון יכול להיות מסוג Mp4 במחשב שלך, או סרטון מ-Youtube או Panopto שרת הוידאו של האוניברסיטה.
איך להוסיף וידאו ברכיב H5P?
1. לחצו על כפתור "הפעלת עריכה" הנמצא בחלק העליון והשמאלי של האתר.

2. לחצו על "+הוספת משאב או פעילות" בנושא המתאים.

3. בחלון שנפתח, סמנו את האפשרות "תוכן אינטראקטיבי H5P".

4. בשדה "עורך" בחרו את האפשרות "Interactive video"

5. לחצו על Use להוספה

6. כתבו "כותרת" לפעילות.

7. להוספת הוידאו, לחצו על ה-"+" בסעיף Add a video.
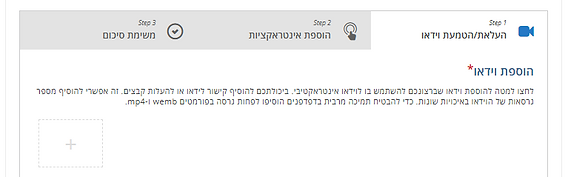
8. בחרו באיזו דרך תרצו להעלות את הוידאו (קובץ ממחשב או קישור מאתר וידאו).
בחירת וידאו ישירות מהמחשב

קישור מ-YouTube
או קישור להקלטה
ב-Panopto
9. לחצו על הכפתור "Insert"
הוספת אינטראקציות לוידאו אינטראקטיבי (H5P)
סרגל האינטראקציות מאפשר להעשיר את הוידאו ולהפוך את הלמידה לפעילה.
ניתן להוסיף כמה אינטראקציות מסוגים שונים: טקסט, תמונה, קישורים, שאלות אמריקאיות, נכון/לא נכון, השלמת מילים, גרירת טקסט ותמונות ועוד.
איך להוסיף אינטראקציות על גבי וידאו אינטראקטיבי?
10. לאחר הוספת הסרטון (ראו הסבר קודם), בשלב 2 - הוספת אינטראקציות, גררו את הסמן בציר הזמן לנקודה בה תרצו להוסיף אינטראקציה ולחצו על Pause.

11. בחרו בסוג האינטראקציה על ידי לחיצה על האפשרות הרצויה בסרגל (לדוגמא קישור חיצוני).

12. לאחר הוספת האינטראקציה, לחצו על "הסתיים" להטמעת האינטראקציה בסרטון הוידאו.

לחיצה על כפתור "הסרה" תבטל את הפעילות כולה, ולא רק את השינוי הנוכחי.

13. לאחר לחיצה על "הסתיים" יופיע סימן במקום בו נוספה הפעילות. לסיום לחצו על "שמירת שינויים והצגתם" לצפייה בסרטון במצב תצוגה.
פקדי עריכת אינטראקציה
כל אינטראקציה שמוסיפים על גבי הוידאו, מתווספת עם סרגל פקדים המאפשרים את עריכתה:

הזזה של האינטראקציה בגרירה
שבשבת חצים
חזרה למסך העריכה של האינטראקציה
עיפרון
העתקת האינטראקציה
העתק

הצבת האינטראקציה על פני אחרת
העבר קדימה
הצבת האינטראקציה מאחורי אחרת
העבר אחורה
מחיקת האינטראקציה
מחיקה
סוגי האינטראקציות בוידאו אינטראקטיבי (H5P)
1
2
3
4
5
6
7
8
9
10
11
12
13
14
15
16

1
2
3
4
5
6
7
8
9
10
11
12
13
14
15
16
Label כותרת
ניתן להוסיף כותרת פתיחה לוידאו, כותרת רלוונטית לקורס, תרגום כותרת קיימת על גבי הוידאו ועוד.
את הכותרת מסוג Label לא ניתן לעצב והתצוגה שלה קבועה.

1. לחצו על האייקון בתפריט האינטראקציות.
2. בחלון שנפתח, בסעיף "הצגת זמן" ניתן לקבוע כמה זמן האינטראקציה תופיע על גבי הוידאו עד להיעלמותה.
ברירת המחדל היא 10 שניות.
3. ניתן לסמן V בתיבת הסימון "השהיית סרטון" במידה ורוצים שהסרטון יעצור בעת הופעת האינטראקציה.

4. בתיבה "תווית" יש לכתוב את נוסח הכותרת הרצויה.
5. לחצו על "הסתיים" לשמירה.

6. כעת הכותרת נוצרה על גבי הוידאו ובאמצעות לחיצה ארוכה עליה וגרירתה, ניתן למקם אותה היכן שתרצו על גבי הוידאו.

Text טקסט
ניתן להוסיף מידע נוסף או הסבת תשומת לב הצופים להתרחשות בוידאו, חלק ממאמר/הסבר המלווה אותו ואת הצפייה.
1. לחצו על האייקון בתפריט האינטראקציות.

2. בחלון שנפתח, בסעיף "הצגת זמן" ניתן לקבוע כמה זמן האינטראקציה תופיע על גבי הוידאו עד להיעלמותה.
ברירת המחדל היא 10 שניות.
3. ניתן לסמן V בתיבת הסימון "השהיית סרטון" במידה ורוצים שהסרטון יעצור בעת הופעת האינטראקציה.

4. בסעיף "הצגה כ-" ניתן להחליט האם הטקסט יופיע ככפתור, שעליו ילחצו הסטודנטים לצפייה בטקסט, או כפוסטר, שיופיע מלכתחילה כחלון המציג את הטקסט ללא צורך ללחוץ עליו קודם לכן.

5. בסעיף "Text" ניתן להקליד ו/או להדביק את הטקסט שאותו תרצו להציג על גבי הוידאו.

6. לשמירה לחצו "הסתיים".
7. כעת ניתן לראות את הטקסט במשבצת הלבנה, תחת הכותרת שנוצרה באמצעות Label.

Table טבלה
1. לחצו על האייקון בתפריט האינטראקציות.
ניתן להוסיף מידע המוצג בטבלה. הטבלה היא לצורך הנגשת מידע, לא אינטראקטיבית ולא ניתנת לשינוי על ידי הסטודנטים.

2. בחלון שנפתח, בסעיף "הצגת זמן" ניתן לקבוע כמה זמן האינטראקציה תופיע על גבי הוידאו עד להיעלמותה.
ברירת המחדל היא 10 שניות.
3. ניתן לסמן V בתיבת הסימון "השהיית סרטון" במידה ורוצים שהסרטון יעצור בעת הופעת האינטראקציה.
4. בסעיף "הצגה כ-" ניתן להחליט האם הטקסט יופיע ככפתור שעליו ילחצו הסטודנטים לצפייה בטקסט, או כפוסטר, שיופיע מלכתחילה כחלון המציג את הטקסט ללא צורך ללחוץ עליו קודם לכן.

5. בסעיף "כותרת" יש לכתוב את הכותרת של הטבלה.
6. בתיבה טבלה ניתן ללחוץ לחיצה כפולה על כל תא בטבלה על מנת לעדכן את הטקסט.

7. לשמירה לחצו "הסתיים".
8. כעת ניתן לראות את הטבלה על גבי הוידאו.
באמצעות גרירת הטבלה ע"י לחיצה ארוכה בעכבר, ניתן למקם אותה על גבי הוידאו.

Link קישור לאתר אינטרנט
ניתן להוסיף הפניה למקור מידע חיצוני על ידי הוספה של הקישור שלו כאינטראקציה על גבי הסרטון. בנוסף, הלינק יכול להיות גם לפעילות/רכיב אחר באתר הקורס ב-Moodle.
1. לחצו על האייקון בתפריט האינטראקציות.

2. בחלון שנפתח, בסעיף "הצגת זמן" ניתן לקבוע כמה זמן האינטראקציה תופיע על גבי הוידאו עד להיעלמותה.
ברירת המחדל היא 10 שניות.
3. ניתן לסמן V בתיבת הסימון "השהיית סרטון" במידה ורוצים שהסרטון יעצור בעת הופעת האינטראקציה.

4. בסעיף "כותרת" ניתן לתת ללינק שם אותו יראו הסטודנטים על גבי הסרטון.
5. בסעיף "URL" יש להדביק את הלינק לקישור אותו תרצו לצרף.

אופציונלי
6. לשמירה לחצו על "הסתיים".
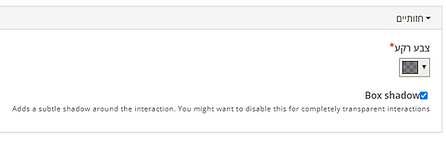

7. כעת ניתן לראות את הקישור לאתר האינטרנט על גבי הוידאו ואותו ניתן למקם היכן שתרצו.

Image תמונה
על גבי הסרטון ניתן להוסיף תמונה מהמחשב האישי שלכם, שמציגה אובייקט המתאר את המדובר עליו בסרטון, או אייקונים כמו חצים להדגשת המוצג בוידאו.
1. לחצו על האייקון בתפריט האינטראקציות.

2. בחלון שנפתח, בסעיף "הצגת זמן" ניתן לקבוע כמה זמן האינטראקציה תופיע על גבי הוידאו עד להיעלמותה.
ברירת המחדל היא 10 שניות.
3. ניתן לסמן V בתיבת הסימון "השהיית סרטון" במידה ורוצים שהסרטון יעצור בעת הופעת האינטראקציה.
4. בסעיף "הצגה כ-" ניתן להחליט האם התמונה תופיע ככפתור שעליו ילחצו הסטודנטים לצפייה בתמונה, או כפוסטר, שיופיע מלכתחילה כחלון המציג את התמונה ללא צורך ללחוץ עליו קודם לכן.
5. סימון ב-V בסעיף "הפכו לכפתור על מסכים קטנים" יאפשר להציג את התמונה בצורה רספונסיבית בהתאם לגודל המסך.

2
3
4
5
6. בסעיף "תמונה" יש ללחוץ על הכפתור "+Add" על מנת לבחור את התמונה הרלוונטית ממחשבכם.
7. בסעיף "טקסט חלופי" יש להזין פירוט קצר של התמונה עבור תוכנות נגישות המקריאות מדיה כטקסט.

8. לשמירה לחצו על "הסתיים"
9. כעת התמונה תופיע במרכז הסרטון וניתן לגרור אותה לאיזור הרצוי.

Summary שאלת סיכום
שאלה אמריקאית המאפשרת להגדיר האם הסטודנט טעה ע"י הגדרה כי הוידאו "יקפוץ" למיקום X בוידאו. ואם צדק, ימשיך בצפיה או יקפוץ למיקום Y בוידאו.
ניתן להוסיף שאלת סיכום פרק, ואם הסטודנט טעה, יחזור לצפות מנק' מסוימת שמסבירה את הנושא בו טעה.
1. לחצו על האייקון בתפריט האינטראקציות.

2. בחלון שנפתח, בסעיף "הצגת זמן" ניתן לקבוע כמה זמן האינטראקציה תופיע על גבי הוידאו עד להיעלמותה.
ברירת המחדל היא 10 שניות.
3. ניתן לסמן V בתיבת הסימון "השהיית סרטון" במידה ורוצים שהסרטון יעצור בעת הופעת האינטראקציה.
4. בסעיף "הצגה כ-" ניתן לקבוע האם האינטראקציה תופיע כפי שהיא (פוסטר) או ככפתור שעליו ילחצו הסטודנטים על מנת שהיא תפתח.

2
3
4
5. בסעיף "כותרת" ניתן לתת לשאלה שם. כך היא תיקרא גם ברשימת סיכום השאלות בסוף הסרטון.
6. בסעיף "introduction text" יש להזין את נוסח השאלה, כפי שתופיע לסטודנטים לפני מסיחיה.

7. בסעיפים "Statement" יש להזין את מסיחי השאלה.
יש להזין את המסיח הנכון ב-"Statement" הראשון.
אם יש צורך במסיחים נוספים, ניתן ללחוץ על "ADD STATEMENTS"

8. בסעיף "הסתגלות" ניתן להזין האם הסטודנט יועבר לנקודה מסוימת בסרטון במידה וצדק או טעה.
סימון V באפשרות "מתן אפשרות למשתמש שלא להסכים ולהמשיך" במידה ויהיה מעוניין להמשיך לצפות ללא מעבר לחלון אחר.




"מעבר אל" - יש לכתוב את הזמן המדויק בסרטון אליו יועבר הסטודנט בפורמט D:MM
D = דקה ללא אפס בהתחלה
M = שניות)
סימון V באפשרות "מתן אפשרות למשתמש שלא להסכים ולהמשיך" במידה ויהיה מעוניין להמשיך לצפות ללא מעבר לחלון אחר.
9. לשמירה לחצו על "הסתיים"
10. כעת תופיע השאלה על גבי הסרטון וניתן להתאים את הפרופורציות והגודל שלה.

Single Choice Set שאלת רב-ברירה (שאלה אמריקאית)
בשאלת רב ברירה (אמריקאית) ניתן ליצור שאלה ולה מסיחים אשר אחד מהם הוא התשובה הנכונה.
בשאלה זו, המסיחים מתערבבים ולא ניתן לשנות הגדרה זו. לכן, הימנעו מהוספת מספור למסיחים ע"י אותיות או מספור. אם תרצו שהמסיחים לא יתערבבו, רצוי להשתמש בשאלה מסוג Multiple Choice שאלת בחירה מרובה (יותר מתשובה אחת נכונה)
1. לחצו על האייקון בתפריט האינטראקציות.

2. בחלון שנפתח, בסעיף "הצגת זמן" ניתן לקבוע כמה זמן האינטראקציה תופיע על גבי הוידאו עד להיעלמותה.
ברירת המחדל היא 10 שניות.
3. ניתן לסמן V בתיבת הסימון "השהיית סרטון" במידה ורוצים שהסרטון יעצור בעת הופעת האינטראקציה.
4. בסעיף "הצגה כ-" ניתן לקבוע האם האינטראקציה תופיע כפי שהיא (פוסטר) או ככפתור עליו ילחצו הסטודנטים על מנת שהיא תפתח.

2
3
4
5. בסעיף "כותרת" ניתן לתת לשאלה שם, כך תיקרא גם ברשימת סיכום השאלות בסוף הסרטון.
6. בסעיף "Question" יש לכתוב את נוסח השאלה כפי שתופיע לפני המסיחים שלה.
7. בסעיפי "Alternatives" יש להזין את מסיחי השאלה. בסעיף הראשון יש להזין את המסיח הנכון.
8. בלחיצה על "Add answer" ניתן להוסיף מסיח נוסף במידת הצורך.
8

5
6
7
8
9. בהגדרות "Behavioral settings" ניתן להגדיר:
-
האם הסרטון ימשיך לפעול באופן אוטומטי כשהשאלה תיענה.
-
האם הסטודנט יוכל לחזור ולענות על השאלה שוב.
-
האם הסטודנט יוכל לראות את התשובות לאחר המענה.

10. לשמירה לחצו על "הסתיים"
11. כעת השאלה תופיע במרכז הסרטון וניתן לגרור אותה לאיזור הרצוי.

Multiple Choice שאלת בחירה מרובה (יותר מתשובה אחת נכונה)
בשאלת בחירה מרובה, ניתן ליצור שאלה ולה מסיחים אשר כמה מהם יכולים להיות מוגדרים כתשובה נכונה.
בשאלה זו, המסיחים מתערבבים וניתן לשנות הגדרה זו במידת הצורך.
1. לחצו על האייקון בתפריט האינטראקציות.

2. בחלון שנפתח, בסעיף "הצגת זמן" ניתן לקבוע כמה זמן האינטראקציה תופיע על גבי הוידאו עד להיעלמותה.
ברירת המחדל היא 10 שניות.
3. ניתן לסמן V בתיבת הסימון "השהיית סרטון" במידה ורוצים שהסרטון יעצור בעת הופעת האינטראקציה.
4. בסעיף "הצגה כ-" ניתן לקבוע האם האינטראקציה תופיע כפי שהיא (פוסטר) או ככפתור שעליו ילחצו הסטודנטים על מנת שהיא תפתח.

5. בסעיף "כותרת" ניתן לתת לשאלה שם, כפי שתופיע בשלב סיכום השאלות שעליהן ענה הסטודנט.
6. בסעיף "שאלה" יש להזין את נוסח השאלה הרלוונטית.
7. בסעיף "תוכן" יש להזין את נוסח המסיח.
יש לסמן V ב"נכון" במידה והמסיח הזה הוא תשובה נכונה.
8. ניתן ללחוץ על "אפשרויות ADD" במידה ויש צורך במסיחים נוספים.

5
6
7
8
9. בסעיף "התנהגות השאלה" ניתן להגדיר:
-
הסטודנט יוכל לענות שוב על השאלה.
-
הסטודנט יוכל לראות את התשובה לשאלה בלחיצה על כפתור "הצג פתרון".
-
ביטול הסימון V ב"תשובות אקראיות" יציג את המסיחים בסדר שבו כתבתם אותם בהגדרות השאלה.
-
לא ניתן יהיה לצפות בפתרון השאלה לפני המענה עליה.

10. לשמירה לחצו על "הסתיים"
11. כעת השאלה תופיע במרכז הסרטון וניתן לגרור אותה לאיזור הרצוי.

True/False Question שאלת נכון/לא נכון
מסוג שאלת נכון/לא נכון, ניתן להזין נוסח של השאלה ולהגדיר האם התשובה לשאלה זו היא נכונה או לא נכונה והכפתורים לבחירת התשובה הינם קבועים.
1. לחצו על האייקון בתפריט האינטראקציות.

2. בחלון שנפתח, בסעיף "הצגת זמן" ניתן לקבוע כמה זמן האינטראקציה תופיע על גבי הוידאו עד להיעלמותה.
ברירת המחדל היא 10 שניות.
3. ניתן לסמן V בתיבת הסימון "השהיית סרטון" במידה ורוצים שהסרטון יעצור בעת הופעת האינטראקציה.
4. בסעיף "הצגה כ-" ניתן לקבוע האם האינטראקציה תופיע כפי שהיא (פוסטר) או ככפתור שעליו ילחצו הסטודנטים על מנת שהיא תפתח.

5. בסעיף "כותרת" יש לתת לשאלה שם, כפי שהיא תופיע במסך סיכום המענה על השאלות של הסטודנט.

6. תחת מדיה, יש להזין את נוסח השאלה בסעיף "שאלה"
7. יש לסמן בסעיף "התשובה הנכונה" האם התשובה נכונה או לא.

8. לשמירה לחצו על "הסתיים"
9. כעת תוכלו לראות את השאלה על גבי הסרטון ולהתאים את המיקום והגודל שלה בהתאם לרצונכם.
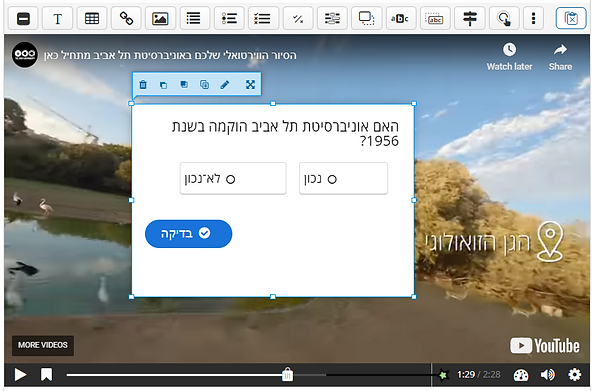
Fill in the Blanks שאלת השלמת מילים
בשאלה מסוג השלמת מילים, הסטודנטים יצטרכו להקליד את התשובה בתיבת טקסט ריקה במיקום שאותו תגדירו במשפט.
יש להגדיר את התשובה הנכונה הנפוצה ביותר כמו למשל מומלץ לבחור ב-"תל אביב" על פני "תל אביב-יפו".
1. לחצו על האייקון בתפריט האינטראקציות.

2. בחלון שנפתח, בסעיף "הצגת זמן" ניתן לקבוע כמה זמן האינטראקציה תופיע על גבי הוידאו עד להיעלמותה.
ברירת המחדל היא 10 שניות.
3. ניתן לסמן V בתיבת הסימון "השהיית סרטון" במידה ורוצים שהסרטון יעצור בעת הופעת האינטראקציה.
4. בסעיף "הצגה כ-" ניתן לקבוע האם האינטראקציה תופיע כפי שהיא (פוסטר) או ככפתור שעליו ילחצו הסטודנטים על מנת שהיא תפתח.

5. בסעיף "כותרת" יש לתת לשאלה שם, כפי שהיא תופיע במסך סיכום המענה על השאלות של הסטודנט.

6. תחת מדיה, בסעיף "תיאור תוכן" יש להזין את ההנחיות לשאלה כפי שהסטודנטים צריכים לבצע אותה.
למשל "לחצו על המילה המרמזת על המיקום הגיאוגרפי של האוניברסיטה"

7. בסעיף "משבצות תוכן" יש להזין את נוסח המשפט/ים שבהם יהיה על הסטודנטים להשלים את המילה החסרה.
את המילה שיש להשלים, יש להזין כך שתהיה כוכבית (*) בתחילתה וסופה.
לדוגמה: אוניברסיטת *תל אביב* נוסדה בשנה 1956.
8. בלחיצה על "ADD משבצת תוכן" ניתן להוסיף משפטים נוספים

רצוי שתהיה מילה לפני ואחרי המילה המסומנת בכוכביות, כאשר משתמשים בעברית.
למשל: אוניברסיטת *תל אביב* נוסדה בשנה 1956.
9. בסעיף "הגדרות התנהגות הרכיב" ניתן לקבוע:
-
האם הסטודנט יוכל לענות על השאלה שוב.
-
האם יוכל לראות את הפתרוןן של השאלה
-
יש לבצע מענה לפני צפיה בפתרון השאלה.

10. לשמירה לחצו על "הסתיים"
11. כעת תוכלו לראות את השאלה על גבי הסרטון ולהתאים את המיקום והגודל שלה בהתאם לרצונכם.

Drag and Drop שאלת גרירת מילים
בשאלה מסוג Drag and Drop, ניתן להעלות תמונה ועל גביה לבחור איזורים שאליהם הסטודנטים יצטרכו לגלול תמונה או טקסט.
1. לחצו על האייקון בתפריט האינטראקציות.

2. בחלון שנפתח, בסעיף "הצגת זמן" ניתן לקבוע כמה זמן האינטראקציה תופיע על גבי הוידאו עד להיעלמותה.
ברירת המחדל היא 10 שניות.
3. ניתן לסמן V בתיבת הסימון "השהיית סרטון" במידה ורוצים שהסרטון יעצור בעת הופעת האינטראקציה.
4. בסעיף "הצגה כ-" ניתן לקבוע האם האינטראקציה תופיע כפי שהיא (פוסטר) או ככפתור שעליו ילחצו הסטודנטים על מנת שהיא תפתח.

5. בסעיף "כותרת" יש לתת לשאלה שם, כפי שהיא תופיע במסך סיכום המענה על השאלות של הסטודנט.

6. תחת "הגדרות" יש לצרף תמונה, שעליה יש להגדיר את האזורים, אליהם יגררו האפשרויות בחירה.
לחצו על "+Add" תחת "תמונת רקע" לבחירת תמונה ממחשבכם.

7. לאחר העלאת התמונה, יש ללחוץ על הלשונית "משימה" ליצירת הגרירה של האינטראקציות על גבי התמונה.

8. לחצו על האייקון של "הוספת איזור יעד" על מנת לעדכן את האיזורים על גבי התמונה, אליהם תרצו שהסטודנטים יגררו טקסט/תמונה.

9. בחלון שנפתח, כתבו תחת "תווית" את התיאור של האיזור על גבי התמונה.
10. לשמירה לחצו על "הסתיים".

11. גררו את איזור היעד שצירפתם אל המיקום על גבי התמונה, שאליו הוא שייך.

גרירת טקסט
1. על מנת להוסיף טקסט שאותו יהיה על הסטודנט לגרור אל איזור היעד, יש ללחוץ על
הכפתור "T"

2. בחלון שנפתח, תחת סעיף "מדיה" יש לכתוב את הנוסח של הטקסט אותו הסטודנט יגרור.
3. ב"בחירת איזורי יעד" יש לסמן ב-V את האיזור הרלוונטי לטקסט שהוספת.

4. לשמירה לחצו על "הסתיים".
5. כעת ניתן לגרור את הטקסט למיקום שבו תרצו שיופיע על גבי התמונה, ממנו יגררו הסטודנטים למיקום הנכון.

6. לשמירה לחצו על "הסתיים".

גרירת תמונה
1. אם נרצה שהסטודנטים יגררו תמונה לאיזור הגרירה, נלחץ על האייקון של התמונה בתפריט העליון.

3. יש להזין תיאור בטקסט בתיבה "טקסט חלופי" לטובת תוכנות הנגשה כמו תוכנות הקראה.
4. בסעיף "בחירת איזורי יעד" יש לסמן ב-V לאיזה איזור יהיה על הסטודנטים לגרור את התמונה.
5. לשמירה לחצו על "הסתיים".

2
3
4
6. כעת ניתן לגרור את התמונה על גבי תמונת הרקע על מנת למקם אותה במיקום התחלתי, שממנו הסטודנט יגרור לאיזור בחירת היעד.

7. לאחר הוספת הטקסט או התמונה אותם הסטודנטים יצטרכו לגרור לאיזורי היעד, יש להיכנס להגדרות של כל אחד מאזורי היעד ע"י לחיצה עליהם ולאחר מכן על העיפרון.

8. בכל אזור יעד, יש לסמן ב-V את אזור היעד המתאים ל"תווית" תחת סעיף "בחירת הפריט הנכון" .
9. לסיום לחצו על "הסתיים".

10. לשמירת השאלה והשינויים, לחצו על "הסתיים".
11. כעת תוכלו לראות את השאלה על גבי הסרטון ולהתאים את המיקום והגודל שלה בהתאם לרצונכם.

Mark the Words שאלת סימון מילים
בסוג שאלת סימון מילים ניתן להזין משפט/מאגר מילים ובהם להגדיר אילו מהמילים על הסטודנט לסמן/לבחור, על מנת לענות על השאלה.
לדוגמה, רשימה של כוכבים ופלנטות - על הסטודנט לבחור רק את הפלנטות.
1. לחצו על האייקון בתפריט האינטראקציות.

2. בחלון שנפתח, בסעיף "הצגת זמן" ניתן לקבוע כמה זמן האינטראקציה תופיע על גבי הוידאו עד להיעלמותה.
ברירת המחדל היא 10 שניות.
3. ניתן לסמן V בתיבת הסימון "השהיית סרטון" במידה ורוצים שהסרטון יעצור בעת הופעת האינטראקציה.
4. בסעיף "הצגה כ-" ניתן לקבוע האם האינטראקציה תופיע כפי שהיא (פוסטר) או ככפתור שעליו ילחצו הסטודנטים על מנת שהיא תפתח.

5. בסעיף "תיאור משימה" יש לכתוב את ההנחיה לפעילות. לדוגמה "לחצו על המילה המתארת את מיקום האוניברסיטה".
6. בסעיף "אזור תוכן" כתבו את המשפט שבו הסטודנטים יצטרכו לבחור את המילה הרצויה.
את המילה, יש לסמן בכוכבית, בתחילתה ובסופה.
לדוגמה : "אוניברסיטת *תל-אביב* הוקמה בשנת 1956"
סימנתי את הפועל במשפט בשתי כוכביות.

רצוי שתהיה מילה לפני ואחרי המילה המסומנת בכוכביות, כאשר משתמשים בעברית. למשל: "אוניברסיטת *תל-אביב* הוקמה בשנת 1956"
7. תחת הסעיף "הגדרות אופן פעולת הרכיב" ניתן לקבוע:
-
אם הסטודנט יוכל לחזור ולענות על השאלה פעם נוספת.
-
אם יוכלו לראות את הפתרון לשאלה.
-
מה הניקוד שקיבלו בגין התשובה שהגישו.

8. לשמירה לחצו על "הסתיים"
9. כעת תוכלו לראות את השאלה על גבי הסרטון ולהתאים את המיקום והגודל שלה בהתאם לרצונכם.

Drag the Words שאלת גרירת מילים
בשאלה מסוג גרירת מילים, הסטודנטים יצטרכו לגרור מילים ממאגר מילים שנקבע על ידכם אל תיבות סימון במשפטים שניסחתם.
1. לחצו על האייקון בתפריט האינטראקציות.

2. בחלון שנפתח, בסעיף "הצגת זמן" ניתן לקבוע כמה זמן האינטראקציה תופיע על גבי הוידאו עד להיעלמותה.
ברירת המחדל היא 10 שניות.
3. ניתן לסמן V בתיבת הסימון "השהיית סרטון" במידה ורוצים שהסרטון יעצור בעת הופעת האינטראקציה.
4. בסעיף "הצגה כ-" ניתן לקבוע האם האינטראקציה תופיע כפי שהיא (פוסטר) או ככפתור שעליו ילחצו הסטודנטים על מנת שהיא תפתח.
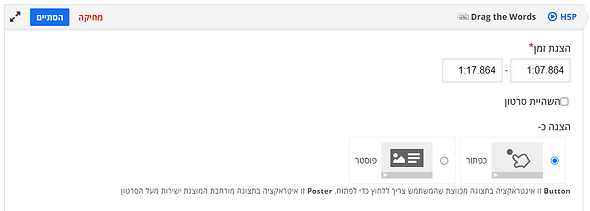
5. תחת הסעיף "תיאור משימה" יש להזין את ההנחיה עבור הסטודנטים.
לדוגמה "גררו את המילה למיקום המתאים ברצף המשפט"
6. בתיבת הטקסט, יש להזין את הטקסט אליו הסטודנטים יגררו את המילים החסרות. בהתחלה ובסוף של כל מילה שייש לגרור, יש להוסיף סימון של כוכבית.
לדוגמה "העיר *ירושלים* היא בירת ישראל. אך, הערים "תל אביב" וגם "חיפה" הן ערים מרכזיות לא פחות".

5. לשמירה לחצו על "הסתיים"
6. כעת תוכלו לראות את השאלה על גבי הסרטון ולהתאים את המיקום והגודל שלה בהתאם לרצונכם.

Crossroads צומת (ניווט בסרטון)
בחירה בין שתי אפשרויות שכל אחת מהן מעבירה למיקום אחר בוידאו (לא שאלה או תשובה נכונה אלא בחירה). ניתן ליצור באמצעות אינטראקציה זו, ניווט בסרטון כמו תוכן עניינים.
1. לחצו על האייקון בתפריט האינטראקציות.

2. בחלון שנפתח, בסעיף "הצגת זמן" ניתן לקבוע כמה זמן האינטראקציה תופיע על גבי הוידאו עד להיעלמותה.
ברירת המחדל היא 10 שניות.
3. ניתן לסמן V בתיבת הסימון "השהיית סרטון" במידה ורוצים שהסרטון יעצור בעת הופעת האינטראקציה.

4. בסעיף "תוכן שאלה" יש לכתוב את השאלה, על פיה יקבע הקריטריון שינווט את הסטודנט בסרטון.
לדוגמה "האם אוניברסיטת תל אביב ממוקמת בעיר תל אביב?"
אם הסטודנט יענה "לא" הוא יוחזר לנק' בסרטון בה מסבירים על האונ' והיכן ממוקמת בארץ.
אם הסטודנט יענה "כן" הוא ימשיך להתנגן עד לסיומו או עד לאינטראקציה הבאה.
2

5. תחת "תוכן בחירה" יש להזין את הבחירה עליה הסטודנט יצטרך ללחוץ כתשובה לשאלה ב"תוכן שאלה".
6. תחת "עבור אל" יש לבחור את הזמן בסרטון אליו יש לעבור בפורמט של M:SS (M=דקות, S=שניות).

רצוי לבחור לפחות שתי בחירות על מנת שהניווט בסרטון יהיה יותר כמענה לשאלה ולא כבחירה פשוטה.
הניווט יכול לשמש גם כניווט בין נושאים בסרטון, למשל "האם נכחת בשיעור מס' 3?"
אם התשובה היא "כן", הסרטון ידלג על הנושא אל הנושא הבא.
אם התשובה היא "לא", הסרטון ימשיך עפ"י הסדר הקבוע.
7. לשמירה לחצו על "הסתיים"
8. כעת תוכלו לראות את האינטראקציה על גבי הסרטון ולהתאים את המיקום והגודל שלה בהתאם לרצונכם.

Navigation Hotspot ניווט בסרטון
ניווט בסרטון מאפשר לסמן מיקום בוידאו שלחיצה עליו מובילה לקישור לאתר אינטרנט חיצוני/רכיב באתר הקורס ב-Moodle או למיקום מסוים בוידאו.
1. לחצו על האייקון בתפריט האינטראקציות.

2. בחלון שנפתח, בסעיף "הצגת זמן" ניתן לקבוע כמה זמן האינטראקציה תופיע על גבי הוידאו עד להיעלמותה.
ברירת המחדל היא 10 שניות.
3. ניתן לסמן V בתיבת הסימון "השהיית סרטון" במידה ורוצים שהסרטון יעצור בעת הופעת האינטראקציה.

4. תחת "Type" יש להחליט את סוג הניווט שיהיה בסרטון:
-
בחירה של נקודת זמן מסוימת על גבי הסרטון
-
מעבר לכתובת אינטרנט חיצונית ל-Moodle
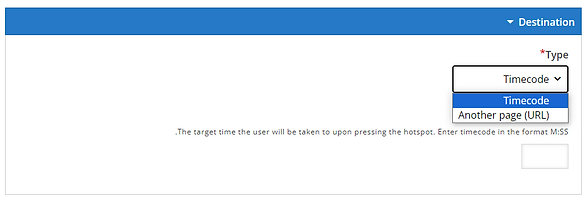
5. אם נבחר "Timecode" , יש להזין באפשרות "Go To" את הזמן בסרטון שאליו תוביל הלחיצה על האינטראקציה, בפורמט M:SS (M=דקות, S=שניות).

6. אם נבחר קישור לאתר אינטרנט ("Another page URL"), יש להדביק את הלינק לאתר אליו הלחיצה על האינטראקציה תוביל.

7. בסעיף Visuals ניתן להחליט את צורת הכפתור שיופיע על גבי הסרטון.

8. בסעיף "Background color for hotspot" ניתן להגדיר האם הכפתור יופיע עם צבע רקע.

ברירת המחדל היא שקופה ולכן כדאי למקם אותה בסרטון על גבי תיבת טקסט/תמונה להגברת ההקשר וההבנה של הסטודנטים שעליהם ללחוץ על הסרטון כדי לעבור למקום אליו הגדרתם.
9. לשמירה לחצו על "הסתיים"
10. כעת תוכלו לראות את האינטראקציה על גבי הסרטון ולהתאים את המיקום והגודל שלה בהתאם לרצונכם.

Image Choice בחירת תמונה
ניתן לקבוע כי מסיחי האפשרויות אותם יוכל לבחור הסטודנט יהיו תמונות במקום טקסט.
ניתן להגדיר שכמה תמונות נחשבות כתשובות הנכונות.
1. לחצו על האייקון בתפריט האינטראקציות ולאחר מכן לחצו על

2. בחלון שנפתח, בסעיף "הצגת זמן" ניתן לקבוע כמה זמן האינטראקציה תופיע על גבי הוידאו עד להיעלמותה.
ברירת המחדל היא 10 שניות.
3. ניתן לסמן V בתיבת הסימון "השהיית סרטון" במידה ורוצים שהסרטון יעצור בעת הופעת האינטראקציה.
4. בסעיף "הצגה כ-" ניתן לקבוע האם האינטראקציה תופיע כפי שהיא (פוסטר) או ככפתור שעליו ילחצו הסטודנטים על מנת שהיא תפתח.

5. בסעיף "כותרת" ניתן לכתוב את שם השאלה, כפי שתופיע בעמוד סיכום האינטראקציות בסרטון.

6. בסעיף "Question" יש לכתוב את נוסח השאלה כפי שתופיע לפני מסיחי הבחירה.
למשל, "בחרו את התמונה בה יש תיעוד של מיקום האוניברסיטה על המפה"
7. בסעיף "Available option" יש ללחוץ על "Add" על מנת לבחור את התמונה הרלוונטי.
יש להזין טקסט חלופי בסעיף "טקסט חלופי" לטובת תוכנות נגישות כמו תוכנות הקראה.
8. סמנו V בסעיף "Correct" במידה והתמונה הזו מוגדרת כתשובה נכונה.

יש ליצור לפחות שתי אפשרויות כך שניתן יהיה לבחור מבין שתי תמונות לפחות.
במידה ויש כמה תמונות נכונות, רצוי שאפשרויות הבחירה יהיו ביחס שווה ביניהן.
9. לשמירה לחצו על "הסתיים"
10. כעת תוכלו לראות את האינטראקציה על גבי הסרטון ולהתאים את המיקום והגודל שלה בהתאם לרצונכם.
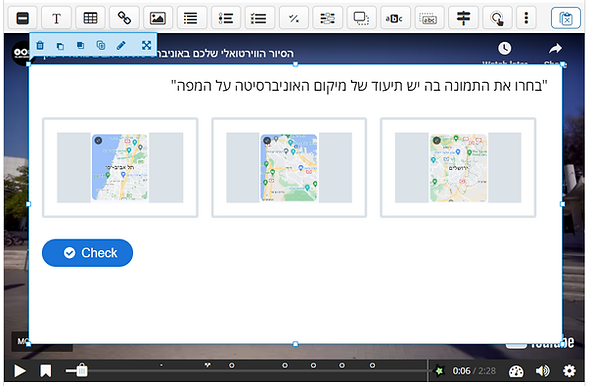
תצוגה מקדימה ושמירה
לאחר הוספת הסרטון או האינטראקציות ורוצים לראות את התוצאה כתצוגה מקדימה כצופה או לסיים את שלב העריכה, יש לגלול את העמוד כלפי מטה וללחוץ על "שמירת השינויים והצגתם"

סיור וירטואלי 360 (H5P)
סיור וירטואלי ב- 360 מעלות, מאפשר לסגל ההוראה ליצור פעילות שמדמה סיור על גבי תמונה (מומלץ להשתמש בתמונה מלבנית/פנורמית). לסיור זה ניתן להוסיף שאלות, טקסטים ואינטראקציות שמאפשרות לסטודנטים להיחשף לתכני הקורס בדרך פעילה.
פעילות זו יכולה לשמש ליצירת סיורים וירטואליים במרחבי למידה שונים, כאשר כל תמונה מייצגת חדר או מרחב נפרד המוסבר בעזרת טקסט או תמונות ויכול להכיל גם שאלות מחשבה או לבחינת ידע.
איך להוסיף סיור וירטואלי ברכיב H5P?
1. לחצו על כפתור "הפעלת עריכה" הנמצא בחלק העליון והשמאלי של האתר.

2. לחצו על "+הוספת משאב או פעילות" בנושא המתאים.

3. בחלון שנפתח, סמנו את האפשרות "תוכן אינטראקטיבי H5P".

4. בשדה "עורך" בחרו את האפשרות "Virtual Tour (360)".

5. בשדה "כותרת" כתבו את שם לפעילות.

6. לחצו על כפתור "New scene+"

7. בשדה "Scene Title" כתבו את שם המרחב.

8. בשדה "Scene Background" לחצו על כפתור "Add+"

9. ניתן להוסיף תיאור ואף להוסיף קטע שמע (אודיו).

10. לסיום הגדרת התמונה, יש ללחוץ על כפתור "Done" המופיע בראש העמוד.
11. ניתן להוסיף לתמונה אינטראקציות, טקסט, תמונה ועוד.
היעזרו במקרא כפתורי העריכה:
מעבר לסדנה חדשה
הוספת טקסט
הוספת תמונה
הוספת קטע שמע (אודיו)
הוספת סרטון
הוספת קטע סיכום
הוספת שאלה/שאלון

לאחר הוספת התמונות ו/או האינטראקציות ורוצים לראות את התוצאה כתצוגה מקדימה כצופה או לסיים את שלב העריכה, יש לגלול את העמוד כלפי מטה וללחוץ על "שמירת השינויים והצגתם"
