הוספת הארכות זמן ליחידים ולקבוצות
בבוחן או במטלה ניתן להוסיף הגדרות מותאמות (הארכת זמן)
למשתמש/ים בודד/ים או לקבוצה של סטודנטים/יות הזכאים להארכת זמן. יש לעשות זאת מראש, עבור כל מבחן או מטלה באתר הקורס ב-Moodle. במדריך זה נסביר כיצד לעשות זאת במספר דרכים.
מה במדריך?
סנכרון אוטומטי של הארכות זמן לסטודנטים/ות זכאים/ות
הארכות זמן שניתנו ידנית
סנכרון אוטומטי של הארכות זמן לסטודנטים/ות זכאים/ות
בפעילויות "בוחן" ו"מטלה", פונקציה חדשה מאפשרת סנכרון אוטומטי של הארכות הזמן לסטודנטים/יות. הארכות הזמן מסונכרנות לפי זכאות הסטודנט/ית ב במערכת מנהל תלמידים אוניברסיטאית (ממת"א) ובהתאם לזמנים המוגדרים ב"בוחן" / "מטלה" ב-Moodle.
הארכת זמן היא תוספת לזמן המבחן או ההגשה שניתנת לסטודנטים/יות לפי זכאות שאושרה באוניברסיטה (ומוגדרת ממת"א).
לדוגמה: אם סטודנט זכאי ל-10 דקות תוספת לכל שעה, במבחן שאורך 90 דקות, הסטודנט יקבל 15 דקות תוספת, ומשך המבחן עבורו יהיה 105 דקות.
בהארכות הזמן האוטומטיות ב-Moodle נתוני הזכאות מתעדכנים מדי לילה מממת"א.
סנכרון במבחן ב-Moodle יכול להתרחש בשתי דרכים:
-
סנכרון מתוזמן: אם הוגדר מראש, הסנכרון יבוצע בשעה 06:00 בבוקר בתאריך פתיחת המבחן.
-
סנכרון מיידי: באמצעות כפתור " סנכרון כעת" בבוקר המבחן ועד סיומו.
מה במדריך?
קביעת ביצוע סנכרון הארכות אוטומטית מראש
איך לקבוע סנכרון אוטומטי מראש?
קביעת סנכרון מראש מתאפשר עד יום לפני פתיחת המבחן ובתנאי שהוגדרו מועדי פתיחה וסיום.
1. ודאו שהוגדרו ברכיב שעות התחלה וסיום של המבחן (להנחיות ליצירת בוחן | מטלה)
2. בעמוד המטלה/בוחן, בהודעה הירוקה, לחצו על קישור "לחצו כאן לסנכרון הארכות זמן"

3. בעמוד הבא, לחצו על כפתור "תזמון סנכרון אוטומטי"
תפתח חלונית אישור, קראו את ההודעה ולחצו על "אישור"

4. כעת מעל הכפתור "תזמון סנכרון אוטומטי" יוצג חיווי לכך שהסנכרון האוטומטי מופעל בתאריך, ובתחתית העמוד תופיע שורת לוג המתעדת את הפעולה

הסנכרון יתבצע אוטומטית ביום המבחן בשעה 06:00, ויעניק הארכת זמן על סמך הזכאות הנוכחית.
אם ברצונכם/ן לבטל את הסנכרון האוטומטי המתוכנן: לחצו על כפתור "ביטול הסנכרון האוטומטי"

איך לוודא שההארכות ניתנו?
1. בבוקר המבחן, לאחר השעה 06:00, היכנסו לרכיב המבחן (בוחן/מטלה)
2. בשדה "הגדרות מותאמות" לחצו על "משתמשים"
מטלה בוחן


3. בעמוד הבא תופיע רשימת התלמידים שקיבלו הארכת זמן.
לסטודנטים/יות שקיבלו הארכות זמן אוטומטיות, יוצג חיווי "סונכרן אוטומטית".
אם נתת הארכה ידנית לסטודנט/ית שאינו מעודכן כבעל/ת זכאות בממת"א, ההארכה תוצג ללא החיווי של "סונכרן אוטומטית"
התאמה שניתנה ידנית
התאמה שניתנה אוטומטית

4. אם ברצונך לבטל את ההארכות שניתנו אוטומטית, לחצ/י על כפתור "ביטול הארכות זמן מסונכרנות אוטומטית" המוצג מעל הטבלה.
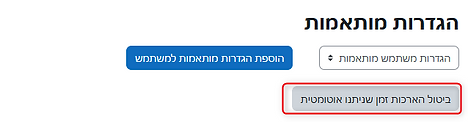
מתן הארכות זמן אוטומטיות ביום המבחן
ביצוע סנכרון מיידי מתאפשר ביום המבחן בלבד ועד לשעת סיום המבחן.
1. ודאו שהוגדרו ברכיב שעות התחלה וסיום של המבחן (להנחיות ליצירת בוחן | מטלה)
2. בעמוד המטלה/בוחן, בהודעה הירוקה, לחצו על קישור "לחצו כאן לסנכרון הארכות זמן"

3. בעמוד הבא, לחצו על כפתור "סנכרן כעת". תפתח חלונית אישור, קראו את ההודעה ולחצו על "אישור"
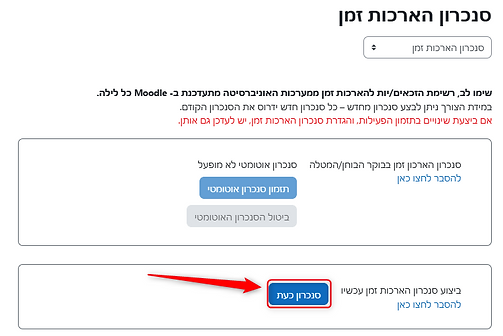
4. בעמוד הבא תופיע רשימת התלמידים שקיבלו הארכת זמן.
לסטודנטים/יות שקיבלו הארכות זמן אוטומטיות, יוצג חיווי "סונכרן אוטומטית".
אם נתת הארכה ידנית לסטודנט/ית שאינו מעודכן כבעל/ת זכאות בממת"א, ההארכה תוצג ללא החיווי של "סונכרן אוטומטית"
5. אם ברצונך לבטל את ההארכות שניתנו אוטומטית, לחצ/י על כפתור "ביטול הארכות זמן מסונכרנות אוטומטית" המוצג מעל הטבלה.
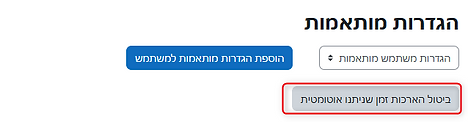
התאמה שניתנה ידנית
התאמה שניתנה אוטומטית

עדכון הארכות הזמן במהלך המבחן
אם במהלך המבחן שינית את זמני המבחן יש לעדכן את הארכות הזמן
(לדוגמה: בשל עיכוב בתחילת המבחן, הוחלט להוסיף 20 דקות לכלל הסטודנטים)
1. בהגדרות המטלה/בוחן, עדכנו את הגדרות מועדי המבחן לכלל הסטודנטים/יות ושמרו שינויים
2. בעמוד המטלה/בוחן, בהודעה הירוקה, לחצו על קישור "לחצו כאן לסנכרון הארכות זמן"

3. בעמוד הבא, לחצו על כפתור "סנכרן כעת". תפתח חלונית אישור, קראו את ההודעה ולחצו על "אישור".
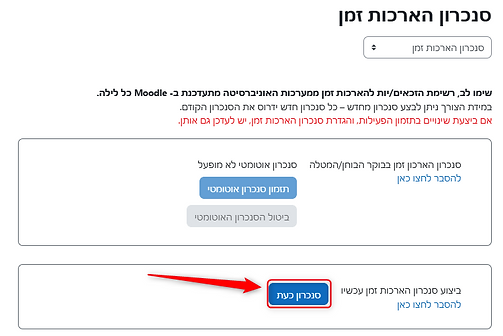
כעת ההגדרות הקודמות ידרסו ויעודכנו לסטודנטים/יות הארכות הזמן העדכניות.
חשוב: הסטודנטים/ים צריכים לרענן את המסך בכדי לראות את ההארכה המעודכנת.
התאמה שניתנה ידנית
התאמה שניתנה אוטומטית

איך סטודנטים/יות רואים את הארכות הזמן שקיבלו?
סטודנטים/יות יראו את מועד ההגשה הסופי הכולל את ההארכת הזמן שלהם/ן
(ולא את המועד המיועד לשאר הכיתה).
כך גם לגבי הגבלת זמן אם קיימת, יראו את הזמן המוקצב להם/ן ולא את הזמן המוקצב לשאר הכיתה.
איך לעדכן סנכרון לאחר שינוי הגדרות?
אם ביצעת שינויים בהגדרות התזמון של המבחן, יש לעדכן את הסנכרון.
-
לפני תאריך המבחן: בעמוד המטלה/בוחן, לחצו על קישור "לחצו כאן לסנכרון הארכו תזמן", לחצו על "ביטול הארכות אוטומטיות" ואז לחצו שוב על "תזמון סנכרון אוטומטי"

-
ביום המבחן (לאחר 6 בבוקר): בעמוד המטלה/בוחן, לחצו על קישור "לחצו כאן לסנכרון הארכות זמן", ולחצו על כפתור "סנכרון כעת" (לחיצה על הכפתור דורס את הסנכרון הקודם)

איך לבטל הארכות שכבר ניתנו?
1. בבוקר המבחן, לאחר השעה 06:00, היכנסו לרכיב המבחן (בוחן/מטלה)
2. בשדה "הגדרות מותאמות" לחצו על "משתמשים"
מטלה בוחן


3. בעמוד הבא תוצג רשימת התלמידים שקיבלו הארכת זמן, עם הפרטים ומסומן "סונכרן אוטומטי".
התאמה שניתנה ידנית
התאמה שניתנה אוטומטית

4. לביטול הארכת הזמן שניתנה על פי המערכת, לחצו על כפתור "ביטול הארכות זמן מסונכרנות אוטומטית" המופיע מעל הטבלה. בעמוד הבא, אשרו את הפעולה.
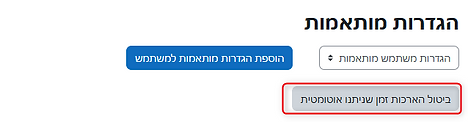
שאלות ותשובות
למה הכפתורים לא פעילים?
• ודאו שהתאריכים הופעלו.
כפתור "תזמון סנכרון" יכול להיות פעיל רק כאשר שני התנאים הבאים מתמלאים:
• מוגדרים מועד פתיחה ומועד סיום מבחן
• עד יום לפני המבחן
כפתור "סנכרון כעת" יכול להיות פעיל רק:
• מוגדרים מועד פתיחה ומועד סיום מבחן
• רק ביום המבחן ועד שעת סיום המבחן
הגדרות הזמנים שונו ולא עודכנו בהארכות?
• בטלו את הסנכרון האוטומטי והפעילו מחדש (קישור)
לחלק מהסטודנטים/יות כבר נתתי הארכות ידנית, מה לעשות?
• התאמות שניתנו ידנית למשתמש ספציפי:
אם הסטודנט/ית זכאי/ת להארכה בממת"א – ההתאמה הידנית שניתנה תידרס אחרי הסנכרון האוטומטי.
אם הסטודנט/ית לא זכאי/ת להארכה בממת"א – ההתאמה הידנית שניתנה תישאר ללא שינוי
• התאמות שניתנו לקבוצה:
אם בקבוצה יש חבר/ה שזכאי/ת להארכה בממת"א – ההתאמה שתקלט היא ההתאמה האישית ממת"א.
לחברים/ות בקבוצה שלא שזכאים/יות להארכה בממת"א – ההתאמה של הקבוצה תישאר ללא שינוי
הארכות זמן שניתנו ידנית - הארכת זמן לקבוצות ידועות מראש (יצירת קבוצות מ- EXCEL)
במדריך זה נסביר כיצד להגדיר הארכות זמן לקבוצות של סטודנטים דרך יצירת טבלה ב-Excel.
*הדוגמאות במדריך מתייחסות לרכיב "בוחן" אך פועלות באותה צורה גם ב-"מטלה"
שלב א' – הכנת קובץ ה-Excel
1. יש להכין קובץ Excel ובו שתי עמודות:
כותרות העמודות יהיו באותיות לועזיות קטנות בלבד.
עמודת קבוצה
עמודת תעודות זהות
כותרת העמודה השניה:
group
כותרת העמודה הראשונה:
idnumber (ללא רווח!)

יש לוודא שבכל שורה יופיעו מספר תעודת זהות ושם של קבוצה
2. יש לסמן את העמודות ב-Excel, כולל כותרות העמודות ולהעתיקן
(בחירת התאים הרלוונטיים -> C + Ctrl)

+


שלב ב' – העלאת המשתתפים לקבוצות באתר הקורס
1. באתר הקורס, לחצו על "אפשרויות נוספות" בסרגל הניהול של הקורס.
בחרו באפשרות "קבוצות".

2. בעמוד שנפתח גללו מטה ולחצו על "שיוך משתתפים לקבוצות בהדבקה מגיליון Excel"


3. בחלון שיפתח, יש להדביק (Ctrl+V) את העמודות בתיבת ה-Data
וללחוץ על "שיוך משתתפים לקבוצות"

+

אם הקבוצה הרשומה בקובץ ה- Excel כבר היתה קיימת באתר הקורס, הסטודנטים יתווספו לקבוצה הקיימת.
אם הקבוצה לא היתה קיימת – תיווצר קבוצה חדשה והסטודנטים יתווספו אליה.
4. לסיום התהליך לחצו על "המשך".
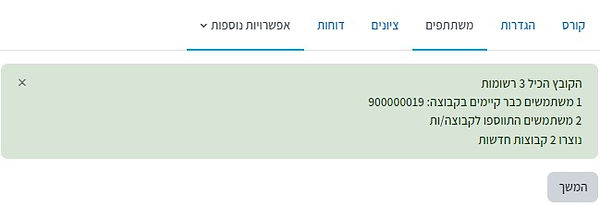
5. כעת חזרו למסך הקבוצות, שבו תוכלו לראות מימין את הקבוצות שנוצרו, בסוגריים את מס' המשתתפים בכל קבוצה, ובתיבה משמאל את שמות המשתתפים בכל קבוצה.

ובתיבה השמאלית מופיעה רשימת הסטודנטים בקבוצה המסומנת
בתיבה הימנית מופיעות כל הקבוצות שהוגדרו ובסוגריים מס' המשתתפים בכל קבוצה
שלב ג' - הגדרת תוספות זמן לקבוצות

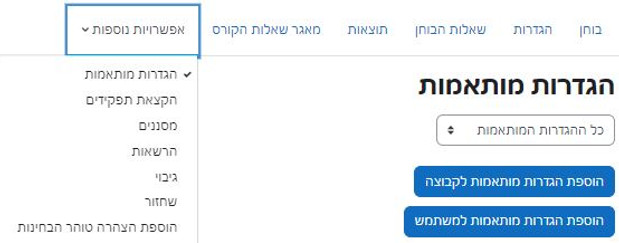
1. יש להיכנס למבחן שהוכן באתר הקורס
2. בסרגל הניהול של הקורס לחצו על "אפשרויות נוספות"
בתפריט שנפתח בחרו "הגדרות מותאמות"

3. בחלון שנפתח לחצו על כפתורים "הוספת הגדרות מותאמות לקבוצה" או "הוספת הגדרות מותאמות למשתמש" כדי להוסיף התאמות.
4. בשדה "בחירת קבוצה" בחרו קבוצה לה תרצו לתת הארכת זמן.
5. בסעיפים "תחילת הבוחן", "סיום הבוחן" ו-"הגבלת זמן" יופיעו הזמנים שהוגדרו בהגדרות הבוחן הכלליות לכלל הסטודנטים.

הגדירו את שעת סיום הבוחן בהתאם להארכת הזמן הרצויה:
שעת הסיום המקורית + תוספת הזמן שהוגדרה, למשל:
במבחן של 40 דקות הגדירו 50 דקות לקבוצה עם תוספת זמן של 10 דקות

6. בסעיף "מספר ניסיונות מותרים" רצוי להשאיר "1" כשמדובר במבחן. במידה שהקבוצה הגישה את המבחן וזקוקה למענה נוסף (גמר הזמן/התחלה מאוחרת וכולי), ניתן לעדכן לכל הקבוצה עוד ניסיון במרוכז.

7. לסיום לחצו על "שמירה".
8. לאחר השמירה תראו את הגדרות הקבוצה – עם הכניסה לרכיב הבוחן או מטלה תראו שלרכיב זה הוגדרו הגדרות משתמש מותאמות - כלומר יש קבוצה שקיבלה התאמת זמן.
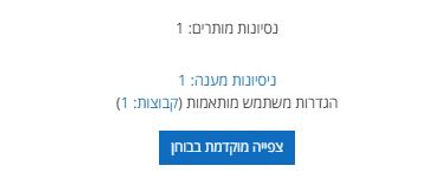
9. לאחר שתיכנסו לקבוצות שבסוגריים, בעמודת "הגדרות מותאמות" יוצג רק הזמן שהוקצה לבוחן עבור הקבוצה המותאמת. מומלץ לוודא שהזמן שהוגדר תואם את הצורך.

***יש להגדיר את הזמנים עבור כל קבוצה בנפרד***
הארכות זמן שניתנו ידנית - הארכת זמן לקבוצות ידועות מראש (יצירת קבוצות באתר הקורס)
בבוחן או במטלה ניתן להוסיף הגדרות מותאמות (הארכת זמן) לקבוצה/ות של סטודנטים/יות הזכאים להארכת זמן. יש לעשות זאת מראש, עבור כל מבחן או מטלה באתר הקורס ב-Moodle. במדריך זה נסביר כיצד להגדיר הגדרות מותאמות לקבוצות.
*במדריך זה הדוגמאות מתייחסות לרכיב "בוחן" אך פועלות באותה צורה גם ב-"מטלה".
שלב א' - הגדרת הקבוצות של זכאי הארכות הזמן
1. באתר הקורס יש להיכנס בסרגל ניהול הקורס ל"אפשרויות נוספות" ובתפריט שייפתח לבחור "קבוצות"

2. בחלון שנפתח, גללו מטה ולחצו על "יצירת קבוצה".
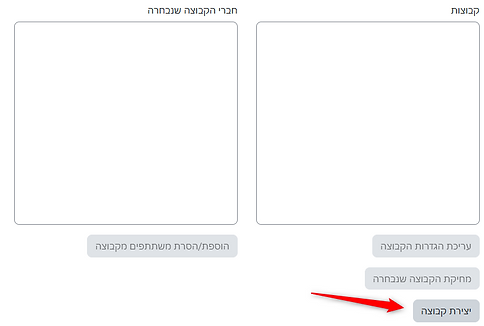
3. כעת תוכלו להזין את שם הקבוצה כך שיהיה קל לזהות אותה.
לדוגמה: "קבוצת הארכת זמן של 30 דק'"
4. לסיום, לחצו על "שמירת שינויים"

5. לאחר שמירת השינויים, יש ללחוץ על שם הקבוצה ולאחר מכן ללחוץ על "הוספת/הסרת משתתפים מקבוצה".
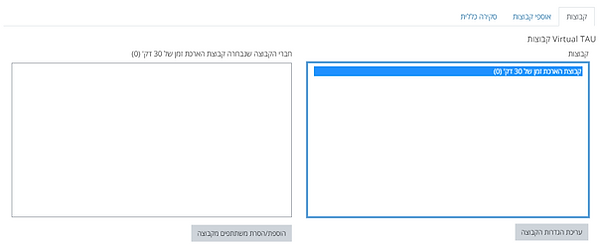
6. בחלון שנפתח סמנו את הסטודנטים/יות הרלוונטיים לקבוצה זו (יוצגו עם רקע כחול) ואז לחצו על "הוספה".
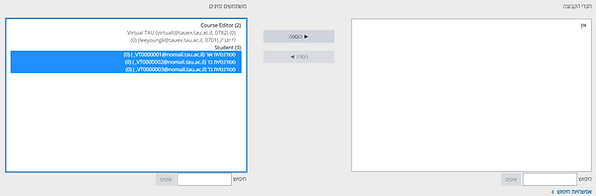
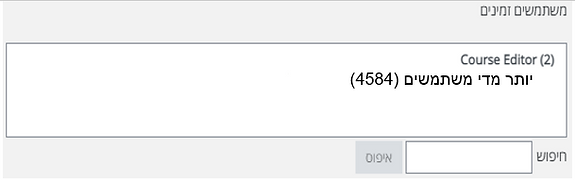
אם בחלונית "משתמשים זמינים" לא מוצגים הסטודנטים/יות ורשום "יותר מדי משתמשים" (xxx ←) יש לאתר את המשתתפים בתיבת החיפוש
7. לסיום יש לגלול למטה וללחוץ על הכפתור מימין "חזרה לקבוצות".
יש לפתוח קבוצות בצורה זו, בנפרד, עבור כל סוג הארכת זמן שנדרשת במבחן
שלב ב' - הגדרת הזמנים עבור כל קבוצה במבחן עצמו
1. יש להיכנס למבחן שהוכן באתר הקורס

2. בסרגל הניהול של הקורס לחצו על "אפשרויות נוספות"
בתפריט שנפתח בחרו "הגדרות-מותאמות"
(ברכיב "מטלה" שם הכפתור "התאמות מיוחדות")
3. בחלון שנפתח לחצו על כפתור "הוספת הגדרות מותאמות לקבוצה".

4. בשדה "בחירת קבוצה" בחרו קבוצה לה תרצו לתת הארכת זמן.

5. בסעיפים "תחילת הבוחן", "סיום הבוחן" ו-"הגבלת זמן" יופיעו הזמנים שהוגדרו בהגדרות הבוחן הכלליות לכלל הסטודנטים.

הגדירו את שעת סיום הבוחן בהתאם להארכת הזמן הרצויה:
שעת הסיום המקורית + תוספת הזמן שהוגדרה, למשל:
במבחן של 40 דקות הגדירו 50 דקות לקבוצה עם תוספת זמן של 10 דקות

6. בסעיף "מספר ניסיונות מותרים" רצוי להשאיר "1" כשמדובר במבחן. במידה שהקבוצה הגישה את המבחן וזקוקה למענה נוסף (גמר הזמן/התחלה מאוחרת וכולי), ניתן לעדכן לכל הקבוצה עוד ניסיון במרוכז.

יש לשנות את ההגדרות בהתאם להארכת הזמן הרלוונטית לאותם חברי קבוצה שנבחרה.
7. לסיום לחצו על "שמירה".
8. לאחר השמירה תראו את הגדרות הקבוצה – עם הכניסה לרכיב הבוחן תראו שלבוחן זה הוגדרו הגדרות משתמש מותאמות -כלומר יש קבוצה שקיבלה התאמת זמן.
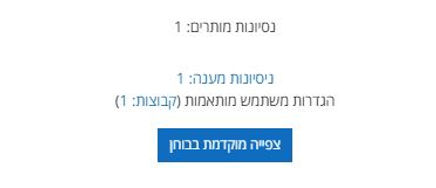
9. לאחר שתיכנסו לקבוצות שבסוגריים, בעמודת "הגדרות מותאמות" יוצג רק הזמן שהוקצה לבוחן עבור הקבוצה המותאמת. מומלץ לוודא שהזמן שהוגדר תואם את הצורך.

***יש להגדיר את הזמנים עבור כל קבוצה בנפרד***
הארכות זמן שניתנו ידנית - הארכת זמן לסטודנט/ית ספציפי/ת
בבוחן או במטלה ניתן להוסיף הגדרות מותאמות (הארכת זמן) למשתמש/ים בודד/ים הזכאים להארכת זמן. יש לעשות זאת מראש, עבור כל מבחן או מטלה באתר הקורס ב-Moodle. במדריך זה נסביר כיצד להגדיר זאת עבור סטודנט ספציפי, כמו למשל הארכות זמן בעקבות התאמות לימודיות.
*במדריך זה הדוגמאות מתייחסות לרכיב "בוחן", אך ניתן לפעול באותה צורה גם ברכיב "מטלה".
איך מגדירים הארכת זמן לסטודנט/ית ספציפי/ת?
1. יש להיכנס לרכיב הבוחן הרלוונטי באתר הקורס.
2. בסרגל הניהול של הקורס לחצו על "אפשרויות נוספות"
בתפריט שנפתח בחרו "הגדרות מותאמות"

3. בחלון שנפתח לחצו על כפתור "הוספת הגדרות מותאמות למשתמש".
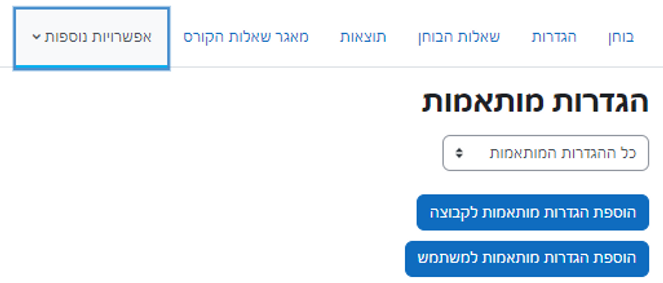
4. בעמוד "הגדרות משתמש מותאמות," בשדה "בחירת משתמש/ת", בתיבת החיפוש, רשמו את שם הסטודנט/ית ולחצו על שמו/שמה.
*אחרי הבחירה, שם הסטודנט יופיע באפור מעל לתיבת החיפוש.

5. במסך המוצג מופיעות ההגדרות הכלליות של המבחן עבור כלל הסטודנטים/יות.
הגדירו את הזמנים המותאמים לסטודנט/ית שבחרתם ולחצו על "שמירה".
זמן "תחילת הבוחן" נשאר זהה לזמן של כלל הכיתה.
זמן "סיום הבוחן" יכול להיות מותאם לסטודנט/ית ספציפי/ת
"הגבלת זמן" - יכולה להיות מותאמת (הארכת זמן) לסטודנט/ית ספציפי/ת

תחילת ניסיון המענה של כלל הסטודנטים
סיום ניסיון המענה המותאם לסטודנט/ית
זמן המבחן המותאם לסטודנט/ית
6. לאחר השמירה תראו את ההגדרות הייחודיות עבור הסטודנט/ית.
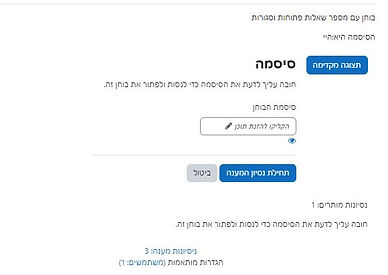

בעמודת "הגדרות מותאמות" יוצגו רק ההבדלים בין הקבוצה לבין שאר הכיתה.
לדוגמה, אם עדכנו חצי שעה נוספת לסטודנט/ית, נראה חיווי "סיום הבוחן" ושעת הסיום שהוגדרה לו/ה באופן אישי.