בדיקת מטלה ישירות ב-Moodle
ישנה אפשרות לבדוק את המטלות ישירות דרך ה-Moodle (ללא הורדת הקבצים למחשבך האישי).
בבדיקה זו, כל סטודנט רואה את המשוב וציוניו בלבד. הציונים המעודכנים במטלה, מתעדכנים אוטומטית גם בדוח הציונים שבאתר הקורס.
כיצד בודקים מטלה ישירות בתוך המטלה ב-Moodle?
לאחר שהסטודנטים ביצעו את המטלה
1. מהדף הראשי של אתר הקורס, יש להיכנס למטלה הרלוונטית.
2. במסך "סיכום בדיקת הציונים" לחצו על "ציונים"

3. בחלון שנפתח, תמצאו את הקובץ עם עבודת הסטודנט במרכז המסך.
פרטי ההגשה
ומתן הציון
מתן משוב
מילולי
מעבר בין ההגשות
שם הסטודנט
חזרה לטבלת ההגשות

4. החלונית העליונה בצד שמאל כוללת:


עדכון ציון
פרטי ההגשה של הסטודנט כולל קובץ ההגשה
הערות כלליות שמצרפים/ות סטודנטים/יות על ההגשה. ניתן לרשום מענה לסטודנט/ית
(לא משוב)
כתיבת משוב מילולי
העלאת קובץ משוב
נסיונות הגשה של הסטודנט
לאפשרויות נוספות להוספת מדיה וטקסט באמצעות תיבת "משוב מרצה לסטודנט", לחצו כאן.
5. במרכז המסך, ישנו קובץ ההגשה ואפשרות כתיבת הערות על גביו
אפשרויות כתיבת הערות והוספת סימונים על גבי קובץ ההגשה (פירוט בהמשך)
מעבר בין עמודי ההגשה

שמירת שינויים
6. פירוט על סרגל הכלים
חותמת
הדגשה וצבעה
הוספת צורות
הוספת קווים
הוספת הערה
בחירת צבע הרקע של ההערה
הערה מעוצבת כולל נוסחאות
7. הוספת הערה:
-
לחצו על כפתור "הוספת הערה"
-
ניתן לבחור את צבע ההערה.
-
לחיצה במיקום הרצוי על גבי המחברת וגרירה לפתיחת חלונית ההערה
-
בחלונית שנפתחה כתבו את ההערה (נשמר אוטומטית).
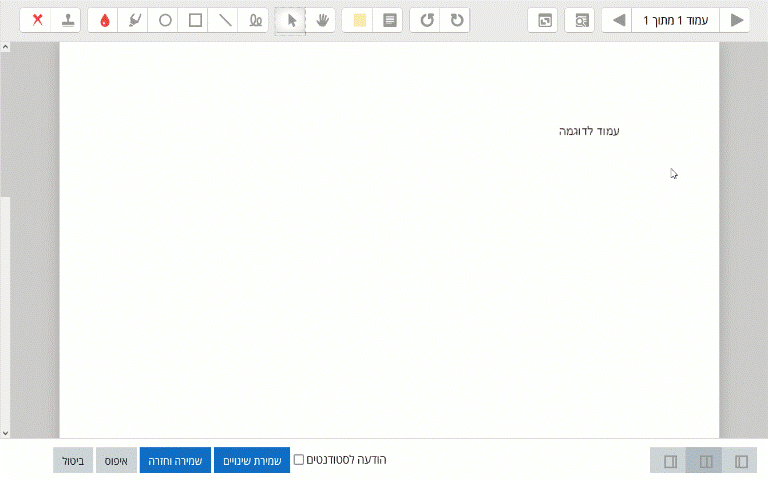
8. הדגשה:
-
בחרו צבע להדגשה
-
עברו לכפתור ההדגשה
-
סמנו את המקום/טקסט שאותו תרצו להדגיש
-
באותו אופן ניתן להוסיף צורות

9. הוספת חותמת-חיווי X V על גבי הקובץ
-
בחרו סימון: לחצו על אייקון ה-X לבחירת החותמת הרצויה
-
עברו לכפתור החותמת
-
לחיצה במיקום הרצוי תוסיף את הסימון שנבחר
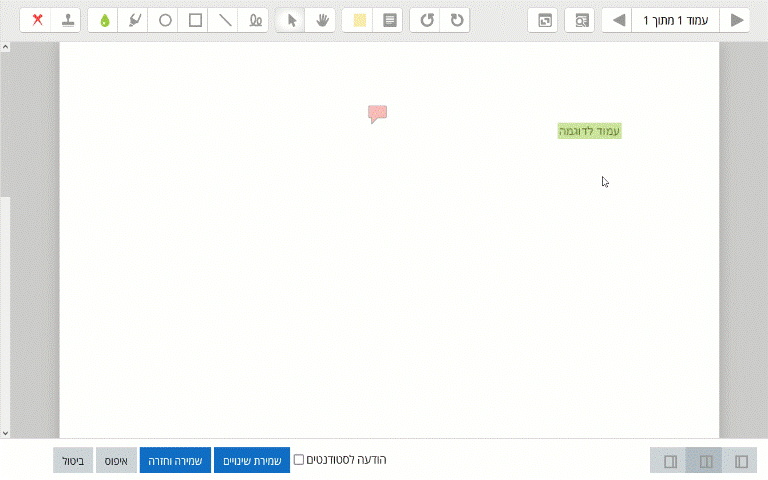
כיצד מנגישים את ציוני המטלה לסטודנטים?
1. היכנסו לרכיב המטלה הרלוונטי.
לחצו על הההודעה: "שימו לב, המשוב והציונים לא זמינים לסטודנטים. ניתן ללחוץ כאן להפיכתם לזמינים."

2. בחלון שייפתח בחרו האם לשלוח הודעה על פרסום הציונים לסטודנטים, ולסיום לחצו על "אישור".

3. עתה יופיע חיווי על כך שהציונים עתה זמינים לסטודנטים.

ניתן לשלוח הודעה לסטודנטים על קבלת ציונים ומשובים. להדרכה לחצו כאן
שאלות נפוצות
1. איך משנים מיקום של הערה?
-
בחרו בכפתור הבחירה (אייקון ה"חץ" )
-
מקמו את הסמן על ההערה וכאשר הסמן מוצג כ"שושנת רוחות" גררו את ההערה למיקום הרצוי.

2. איך יוצרים בנק אישי של הערות?
-
הצביעו עם העכבר על פתקית של הערה כתובה.
-
כשההערה נפתחת לחצו על האייקון בפינה השמאלית העליונה.
-
בחלון הגלילה שנפתח בחרו "הוספה לרשימה מהירה".
-
כעת, ההערה תופיע ברשימה.


באותו אופן ניתן גם למחוק הערה באמצעות בחירת האפשרות "מחיקת הערה".
3. איך מוחקים סימון/הדגשה?
-
בחרו בכפתור הבחירה (אייקון ה"חץ")
-
לחצו על הסימון/הדגשה/חותמת שתרצו למחוק
-
ואז לחצו על אייקון ה"פח" שיופיע מימין לסימון

